
TOP > WindowsにおけるWebサーバの構築 > AnHTTPD設定「エイリアス」タブ

最終更新日 : Saturday, 06-May-2006 00:09:28 JST
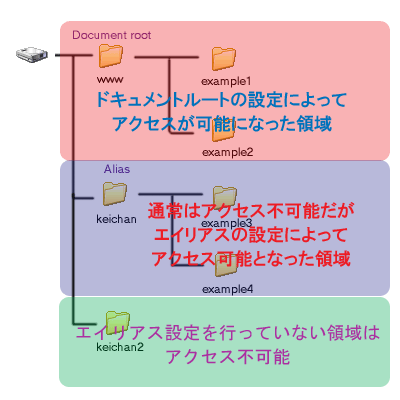
まず,「エイリアス」という言葉についてであるが,例をたとえて説明してみる。上の図を見ていただきたい。ドライブのイラストは「Dドライブ」と思って読んでもらいたい。
例えば,先ほどの「一般」タブで,ドキュメントルートを「D:\www」と設定したとき,外部からアクセス可能になるフォルダは赤く塗りつぶした領域である。ホスト名が「keikun.homeip.net」のとき,「D:\www\example1」というフォルダは「http://keikun.homeip.net/example1/」でアクセスが出来る。
しかし,何らかの理由で「www」フォルダ以外にある「keichan」というフォルダを公開したくなったとする。もちろん,「www」フォルダの中へフォルダを移動すれば良いのだが,そのようなことをしなくても「エイリアス」という機能を使用すれば公開できるようになる。(青い領域)ドキュメントルートとは違うドライブ(例えばEドライブや Fドライブなど)も指定できるため,公開したいドライブが異なるときは非常に有用である。
以上の事を理解した上でエイリアスの設定を行っていくとする。
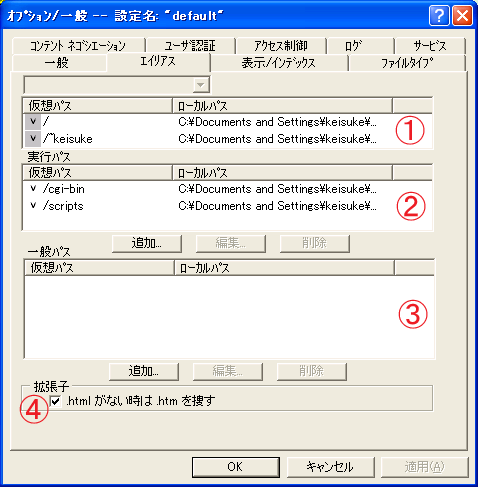
大きく分けて三つに設定画面が分かれているので上から順に説明していくとする。バーチャルホストを設定しているときは少々設定画面が異なるが,バーチャルホストごとに設定するだけである。
一番上の領域にはドキュメントルートとユーザディレクトリが自動的に入力されている。この領域はこの画面では変更することが出来ない。
二番目の実行パスの領域であるが,これは「一般」タブでCGIの設定で登場した実行パスのことである。プログラム実行のオプションで「一般パスでも実行する」にチェックが入っている場合は後述する「一般パス」と変わりなくなる。
例えば,keikun.homeip.netで,「D:\keichan」にあるフォルダを「keikun.homeip.net/keichan/」で公開したいときは

と入力すればよい。
一般パスは,実行パスと設定画面と全く同じである。両者の違いは前述したので割愛する。
htmlがないときはhtmを探すにチェックを入れると,*.htmlが見つからないとき,同じ名前の*.htmファイルを探しに行く。
以上でエイリアスに関する設定が終了する。
基本的な設定はここまでのことをすれば十分であるが,AnHTTPDにはほかにも多数の機能が搭載されているため,つづいて説明していくとする。
Topics 6 「AnHTTPD設定「一般」タブ」へ
Topics 8 「AnHTTPD設定「表示/インデックス」タブ」へ
(c) 2000-2005 Kei All Rights Reserved.