先日、Skypeで友人と話している時にハードディスクのクローン化の話が少し話題に出ました。3月にHP Compaq nc6400で稀に起こるHDDのアクセス遅延問題でハードディスクを交換をしたばかりで、その内容の画像を収めてありましたので簡単にクローンの作成方法を説明したいと思います。
今回使用したアプリケーションはEaseUS Disk Copyというフリーウェアのものを使いました。操作画面は英語表記のみとなりますが、GUIなども含め中学生程度の英語力があれば十分理解できるほど操作は簡単なのでお薦めであります。
このアプリを使うにあたって該当サイトからダウンロードするのもよいのですが、今回はハードウェアのアプリケーションを1枚のディスクに纏めたUltimate Boot CDから起動して使います。
このUltimate Boot CDはフリーウェアやお試し版などのアプリケーションを1枚のディスクに収録してブータブルCDからそれぞれのアプリを起動するもの。当方がよく使うMemtest86+やハードディスクをローレベルフォーマットするPowerMax、OSがインストールされていない場合にハードウェアの仕様を確認するのに使うHWiNFOなどがこの1枚に収録されて重宝しております。
収められているソフトの一覧は下記のURLで確認できます。
http://www.ultimatebootcd.com/index.html
Ultimate Boot CDのファイルはisoファイルとなっておりますのでCDに焼く必要がありますが、現在はWindowsでisoファイルの書き込みがサポートされて簡単にCDに焼くことが可能ですので一枚用意しておくと便利かと思います。
当方のお薦めはCD-RWに焼くこと。収録されているアプリのバージョンが上がるとUltimate Boot CDの中身をマメに最新バージョンに置き換えてUltimate Boot CD自体のバージョンが上がっていますから、その都度ダウンロードして焼き直すと良いと思います。
因みにこの記事を執筆中の時点でリリースされているバージョンは5.2.9でありました。
では、そのEaseUS Disk Copyの話を進めて参ります。
用意するもの
- Ultimate Boot CDが収録されたCD
- コピー先となるハードディスク
- USB HDDケースなどハードディスクをパソコンに繋ぐもの
さて、ブータブルCDから起ち上げますからBIOSでCDのブート順位をHDDより上位に設定する必要があります。このあたりの変更方法すら理解できない方はこの先の操作も困難かと思いますのでHDDのクローン化は諦めて下さい。
CDをファーストブートさせるとUltimate Boot CDが起ち上がり、収録されるアプリのカテゴリが一覧表示されます。今回はHDDのクローン化ですからその名の通り HDD → Disk Cloning と辿り、EaseUS Disk Copyを選択してEnterで起動させます。
起動の途中で起動オプションが表示されるのでStart Disk Copy 2.3を選んでそのままEaseUS Disk Copyを起ち上げます。
次に最初のメニュー画面が表示されますので、該当項目を選択して先に進みます。今回はHDDのコピーですからDisk Copyを選び右下にある[Next]をクリックします。
因みに初期画面でマウスカーソルがLinuxと同じでしたから、EaseUS Disk CopyはLinuxベースで動いていると予想します。ですから、これ以降はマウスでの操作が可能となっております。
すると今度はSelect source diskと記されたコピー元HDDの選択画面が現れ、パソコンに繋がれたHDDが一覧表示されます。
今回の場合はノートパソコンでのクローン化でパソコンに内蔵されるHDDは一台でコピー先となるUSBで繋がれたHDD一台となりますから、2台のHDDがリスト表示されていることになります。この場合は通常内蔵されたHDDはDisk 0となり、USBで繋がれたドライブはDisk 1となっております。
コピー元のドライブDisk 0を選択すると上部に選択したHDDの容量と型番、パーテーション情報、その論理ドライブの容量が表示されます。これによってどちらのドライブがコピー元なのかが判断しやすくなっています。
コピー元を選択したら[Next]で次に進みます。
注意)ここでコピー元ディスクを間違えてコピーを開始してしまうとシステムの入ったHDDへ上書きコピーされてしまい、OSを消去してしまうこととなってしまいますので間違えないよう注意して下さい。
次にコピー先ディスクを選択します。
今回はPCに内蔵されたHDDとUSBで繋がれたコピー先となるHDDだけしかありませんから、コピー元ドライブ以外のHDDを選択して先に進みます。コピー先HDDはローレベルフォーマットにゼロフィル消去を行ってありましたので、ディスク内容はUnallocatedと表示されて真っ新な状態を示していました。
ドライブを選択したら[Next]で先に進みます。
すると、確認の為にコピー先ドライブのコピー前とコピー後の内容が表示されます。ここでは特に設定する項目はないので内容を確認したら[Proceed]をクリックしてコピーを開始します。
[Proceed]をクリックすると最終確認のダイアログが表示されますので[Yes]をクリックしてコピーを始めます。
コピーが始まるとリアルタイムにそのコピー状況がセクター単位でグラフ表示されます。またコピーに要する時間や転送レートなどもリアルタイムで表示されます。あとはコピーが終了するまで待ちます。
因みにコピーに要する時間はあくまでも目安であって当方が実測した時には80GBのHDDで約2時間ほど掛かりました。
当方がWin2k/XPの時に使用していました『HD革命 CopyDrive2』の時は、コピー元とコピー先でお互いのセクターがゼロデータの時は無視されてデータのある部分だけがコピーされていたので、使用領域が少なかった場合はコピー自体が非常に早かったのですが、EaseUS Disk Copyの場合はデータの無い(ゼロの状態)でもコピーされて完全フルコピーとなるので、HDDの容量が大きいほどコピーに要する時間が長くなります。
コピーが無事に終了するとその結果が表示されます。今回は読み込み書き込みともにエラー無く、無事にコピーが完了しました。
最後に[Quit]をクリックしてEaseUS Disk Copyを閉じて終了です。
英語表記のみとなりますが、設定項目が非常に少なく英語が分からなくてもGUIが簡略的で分かりやすく、誰でも簡単に扱えるように仕上がっていると思います。操作自体に特段難しいところはありませんから、HDDの交換時やOSのバックアップ目的でのクローン作りにお勧めのソフトかと思います。
2017.03.16 追記
EaseUS Software 様より日本語サイトのご案内が御座いました。
コメント欄に該当ソフトのURLが貼り付けられておりますが、記事内とのことですので追記として記載致します。
名称が“EaseUS Disk Copy”から“EaseUS Disk Copy Home”に変更されたようです。
当方は“Ultimate Boot CD”からCDブートで使用していますが、
“EaseUS Disk Copy Home”を単品でダウンロード、使用したい方は上記より入手して下さい。

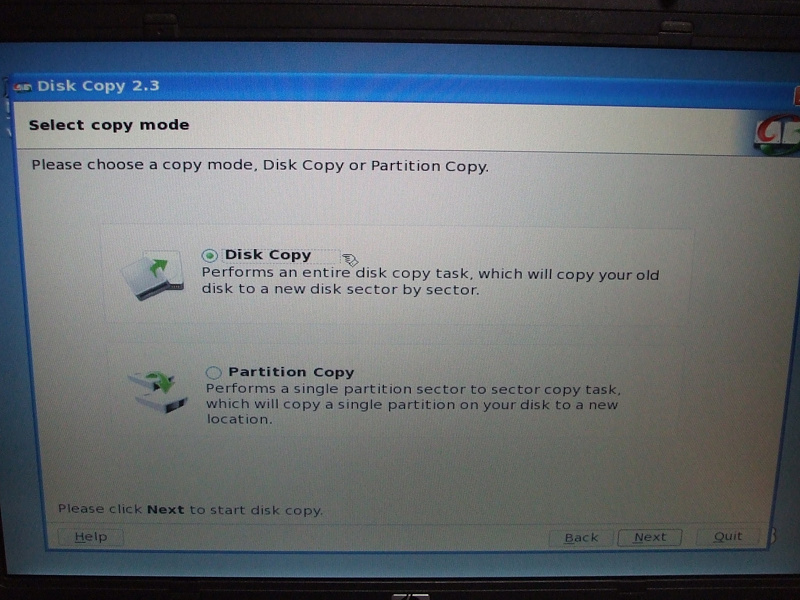
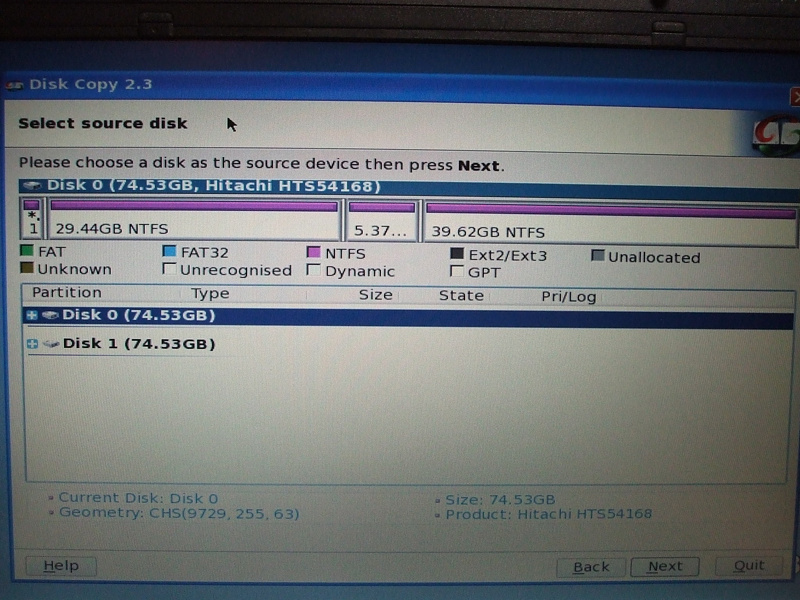
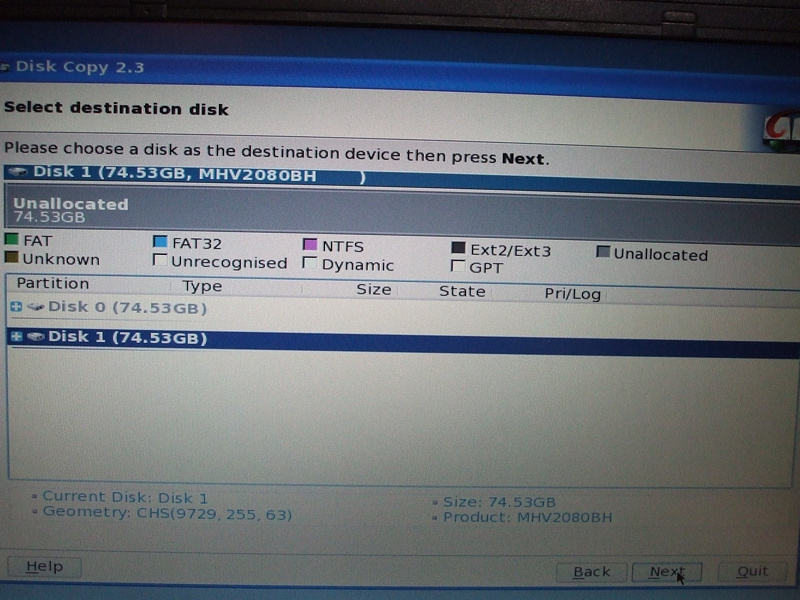
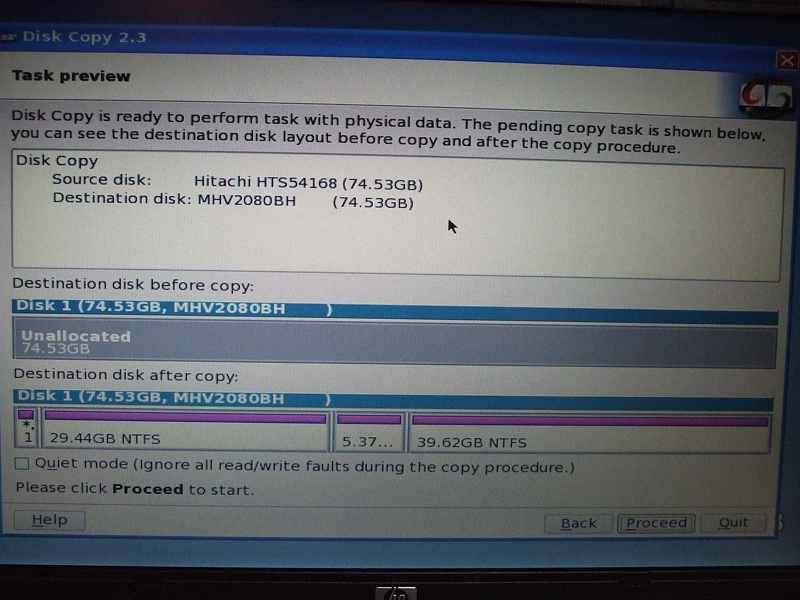
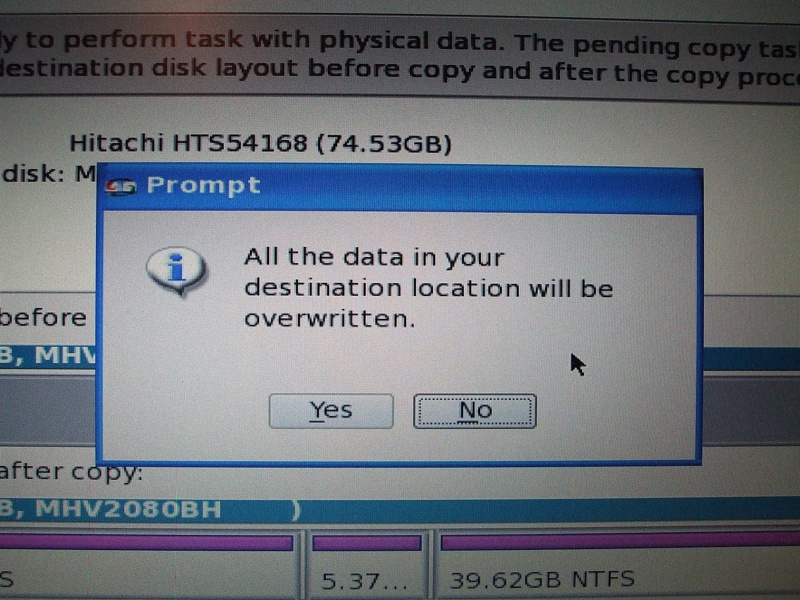
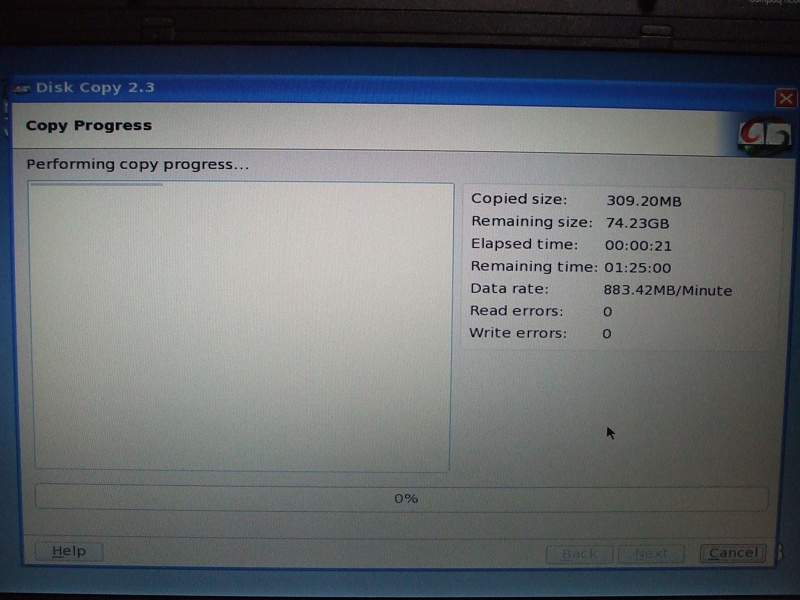
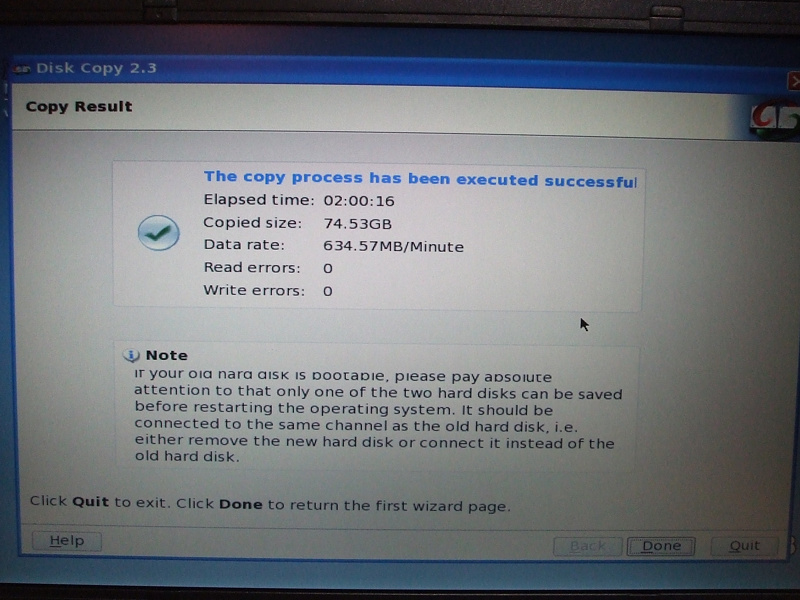
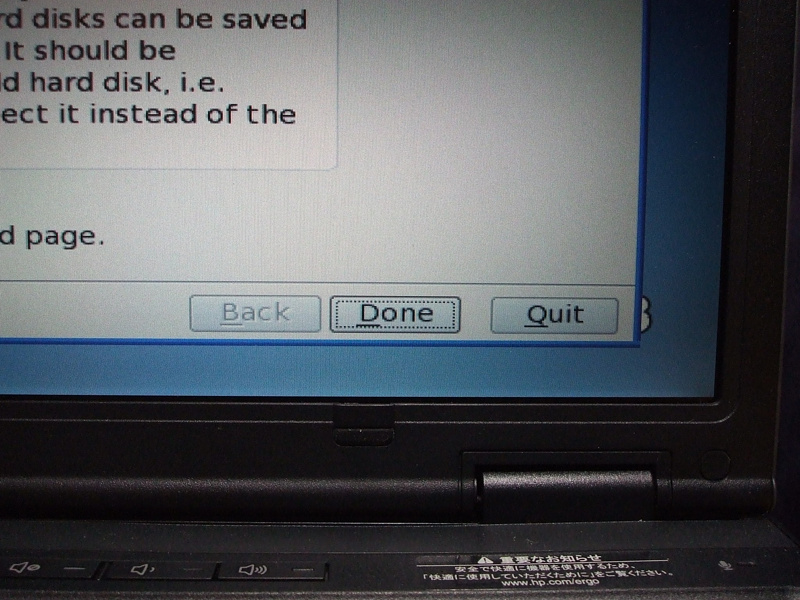
Tei Mail 2016.12.16(金) 16:17 修正
はじめまして。EaseUS SotwareのTeiと申します。
メールアドレスなどのご連絡先をいただけませんでしょうか。
弊社の製品レビューのご執筆をお願いしたいんですが…
恐縮ですが、メルアド:teiisyou@easeus.comまでご連絡いただけますでしょうか。
お手数ですが、ご覧になったら、このコメントを削除していただけませんか。