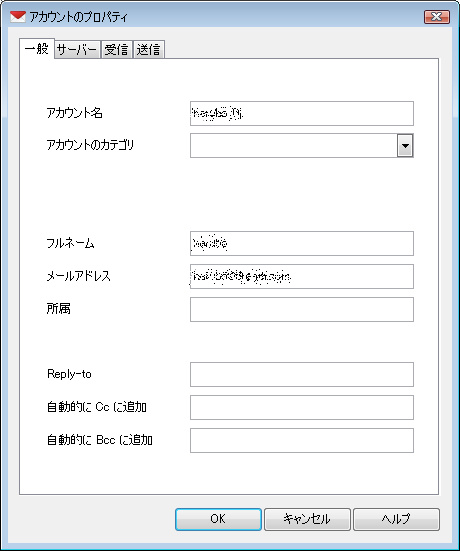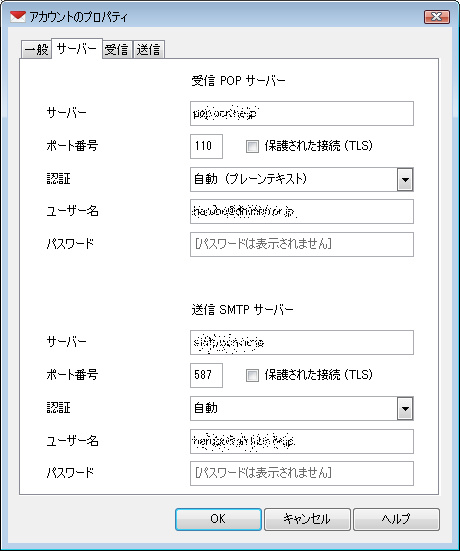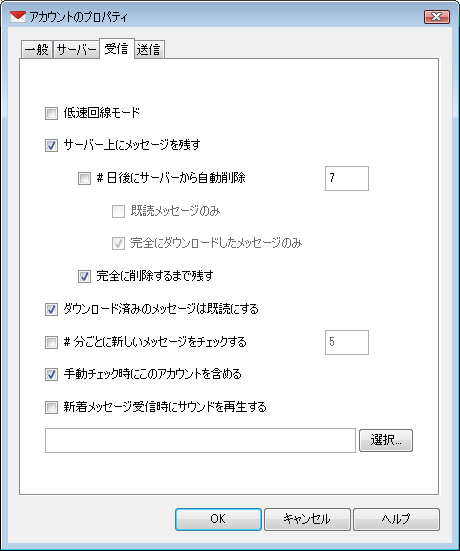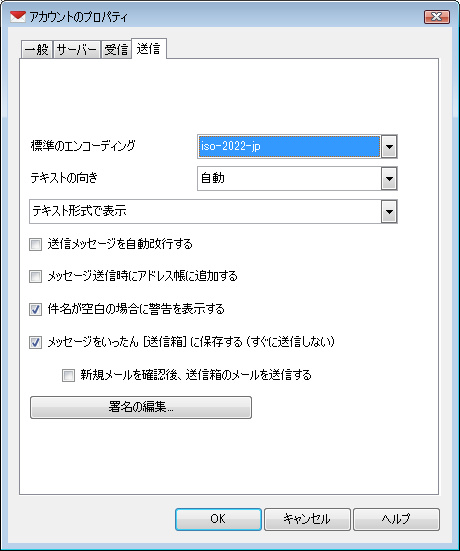さて、Opera Mail の使用感であるが、先ずはインストールの話から始めたいと思う。
その前にポータブル版のダウンロード先は以下である。
http://portableapps.com/apps/internet/opera-mail-portable
Portableapps.com からダウンロードしたポータブル版は、拡張子がexeファイルと実行ファイルであるが、中身をただ解凍するだけなので実行した時に適当なディレクトリを選んで解凍させればよい。
解凍されてできた OperaMailPortable フォルダーの中に OperaMailPortable.exe という実行ファイルがあるので、そちらをダブルクリックで実行すれば Opera Mail Portable が起動する。
最初にアカウントを設定しないとメーラー自体が起動できない為、適当に設定する。
この「適当に設定する」にはちゃんとした意味があって、英語表記の状態でアカウントを設定すると左ペインのメニュー内にあるメールアカウントの部分の『受信箱』や『送信済』という表示が英語となってしまい、あとから日本語表記に設定してもこの部分だけ反映されずに英語のままとなってしまって使い勝手が悪くなってしまうからである。
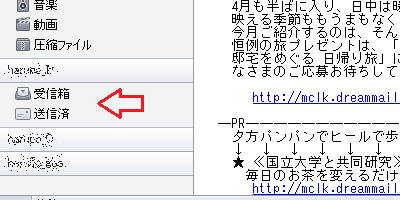
上の画像の矢印の部分がその場所。
(画像は既に日本語表記にして正規アカウントを登録させてある)
ここが日本語表記に変更しても英語のままになってしまうので、適当なアカウントを登録しておいてから Opera Mail を日本語表記に設定して、正規のアカウントを登録したら最初に作った適当なアカウントを削除するようにする必要がある。
最初に述べた『適当に設定する』のアカウントの登録を終えると Opera Mail が起動できるが、英語表記の為、先ずは最初に日本語表記に設定する。
左上の Opera Mail ボタンをクリックして現れたメニューから『設定』→『設定』と進むと『一般設定』で言語設定ができるので、日本語を選んで[OK]で閉じる。
この時点では一部英語表記が残っているので、一旦 Opera Mail を閉じて終了させた後、再度起動させると正常に日本語表記となる。
ここから各々アカウント登録を始めればよい。
アカウント登録を始めると必要な内容を各ダイアログを表示させて入力してゆくようになるが、細かな設定はできていないので登録して作成されたアカウントのプロパティを開いて設定を見直す。
一般タグにある『アカウント名』は、 Opera Mail に表示される名前になる。
複数メールアカウントを所有しているのならば利用するメールサーバーの名前などを追加して識別できるようにするとよいだろう。
『アカウントのカテゴリ』はその名の通り、登録したアカウントを分類することができる。
プライベートメールや仕事用などと分けているユーザーならばここで分類名を入力して分けるとよい。
初期設定ではカテゴリが未登録なのでプルダウンメニューを開いても未入力のままである。
分類する必要がないなら未入力で構わない。
『フルネーム』は相手先にメールアドレスとは別に表示される名前である。
ニックネームやハンドルネームを使用しているユーザーはここに自分の名前を入れると相手先にその名前が表示される。
利用するサーバーにアクセスする為の設定をここで行う。
受信 POP サーバーと送信 smtp サーバーを同一画面で登録できるのは便利である。
こちらにプロバイダーから貰い受けたサーバー情報を入力する。
最初のアカウント登録のダイアログで設定できなかった部分をここで入力する。
ここでの変更はポート番号ぐらいだとは思うが、もしも初期登録でメールサーバーと通信できない場合はパスワードを再度入力し直すか、『認証』部分を自動ではなくフリップダウンで表示される他の認証方法を試してみるとよい。
(大抵は自動のままで通信できるはず)
利用するメールサーバーによってメール受信と送信とで認証方法が違う場合があるので、送信でもうまく通信できない場合は送信側の認証方法も変更しみるとよい。
ここでは受信時の設定が可能。
画像では試用中の設定であるので、各々使用するユーザーの環境に合わせて設定すればよい。
こちらは送信時の設定。
『標準のエンコーディング』は、『iso-2022-jp』から基本的に変更する必要はない。
3段目の形式はセキュリティの関係から『テキスト形式で表示』を選択すること。
うまく送受信できない場合は他のメーラーを使用して自分宛てにメールを送り、それを Opera Mail で送受信できるかカットアンドトライで設定を見直して調整する。
当方も最初は『認証』の部分で手こずったが、ひとつひとつ設定を見直すことで通信できるようになった。
最後にアカウントを設定し終えるとわかるが、先程の『受信箱』や『送信済』が
ちゃんと日本語で表示しているのが確認できると思う。
関連記事
Opera Mailを使ってみた その1
Opera Mailを使ってみた その3
Opera Mailを使ってみた 追記
Opera Mail 追記(失敗編)