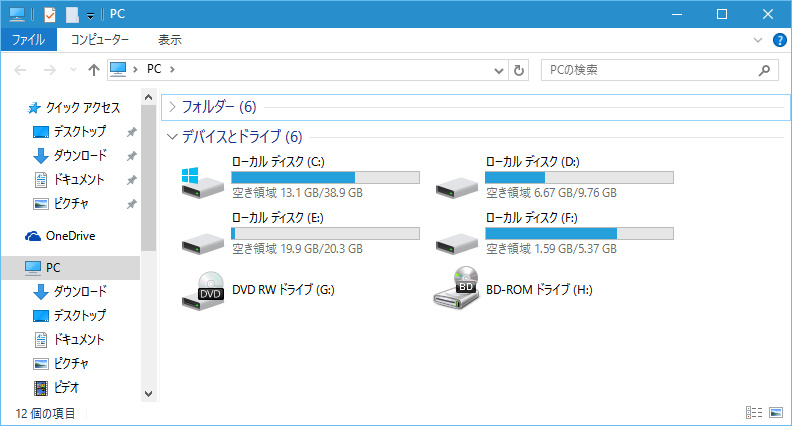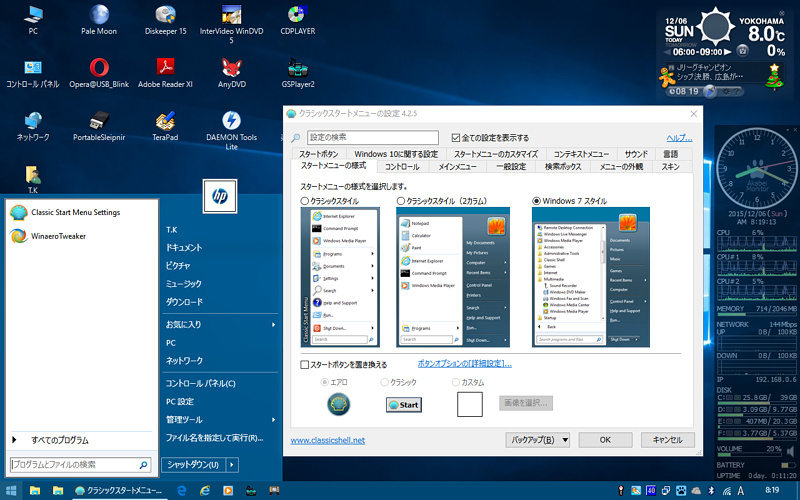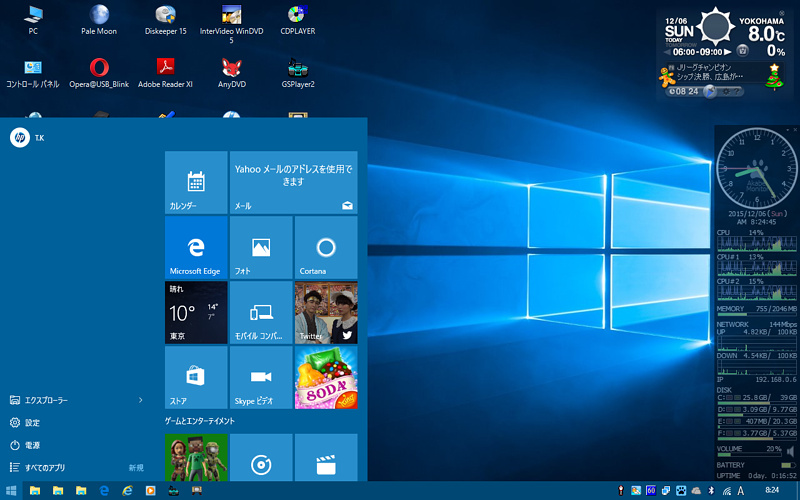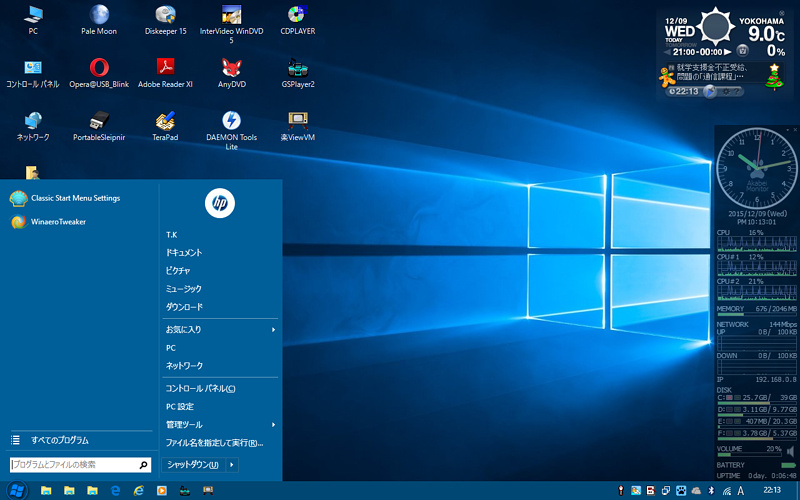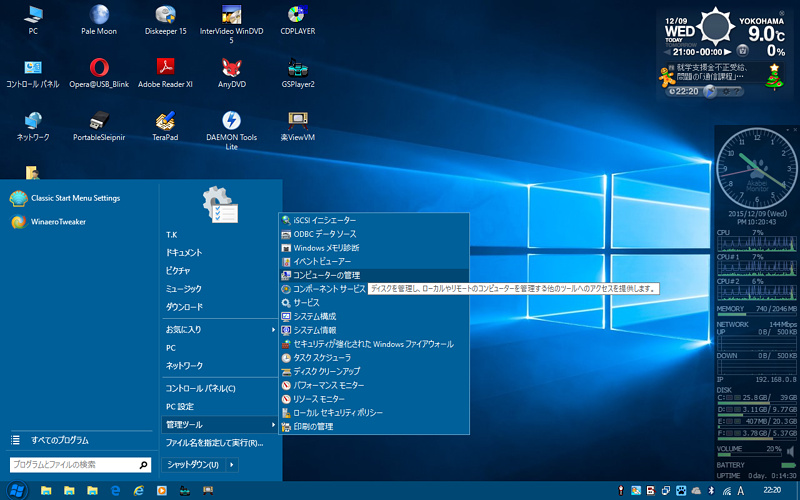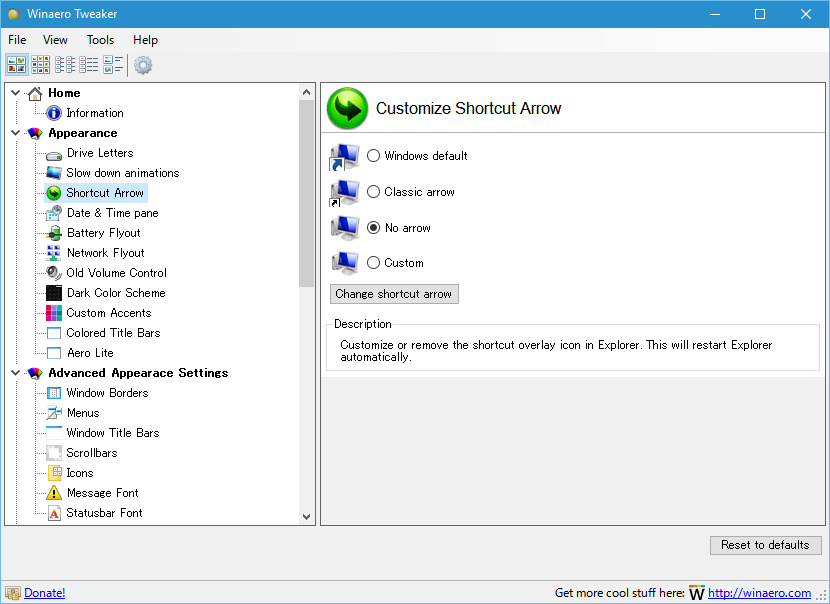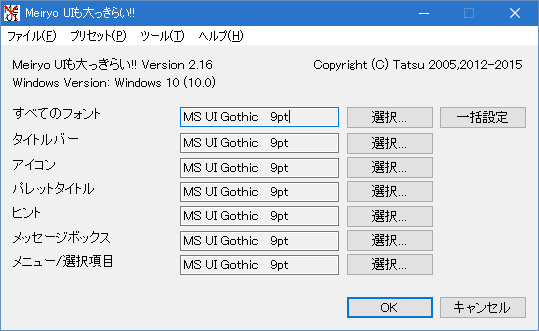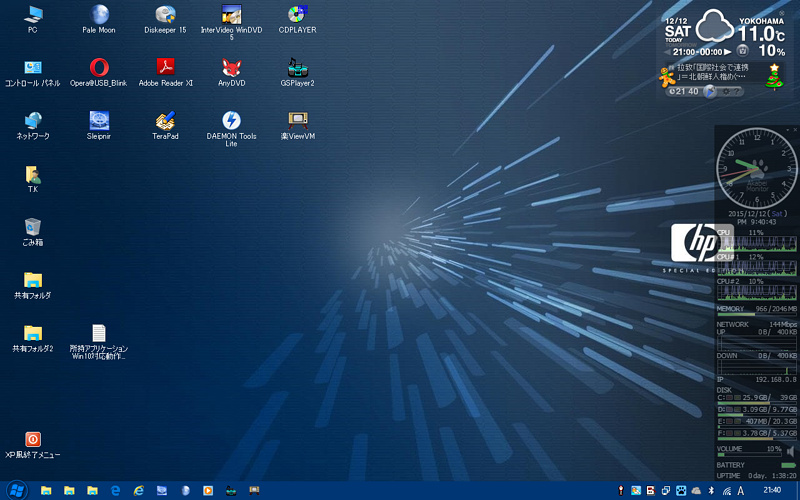今回は便利ソフトを3つほどご紹介します。
Windows7からWindows10へアップグレードが終了して専用の壁紙が表示されるとちょっと感動します。ただ感動するのはここまで。
先ずはデスクトップアイコンを表示させようと操作し始めると、設定系の操作の扱い難さとGUIのダサさに気付きます。
兎に角、GUIのデザインが簡略化され過ぎて格好悪過ぎ。試しにPC(旧称コンピューター)を開くとウィンドウの素気なさに驚きました。
色が単色になってシンプルになったまでは許せますが、仕切り線などのラインが細く薄い為に見難いのひとこと。それにPCのウィンドウを開いてユーザーフォルダーもが展開されるのも邪魔でなりません。
加えて左ペインのエクスプローラーにもユーザーフォルダー関係が展開されているのですからくどいの一言です。
グループ表示で展開してあるのでフォルダーを閉じてデバイスとドライブだけを展開させないとPCウィンドウは使い難いです。
ドライブにアクセスしたいのにユーザーフォルダーまで展開させる意味が不明。そのくせしてデスクトップにはちゃんとユーザーフォルダーのショートカットが表示されるのですから余計に意味が分かりません。
因みに当方の環境下では大きなアプリを入れることは無いのでCドライブを40GBで設定。旧OSからのアップデートで復旧データが残っている状態なので残りは13.1GBと少なくなっています。
その復旧データは15GB程度。ディスククリーンアップでそのデータを削除できますし、使用期間1ヶ月を過ぎると勝手に復旧データが削除されますから、Windows10自体のインストール容量は10GB程度になるかと思います。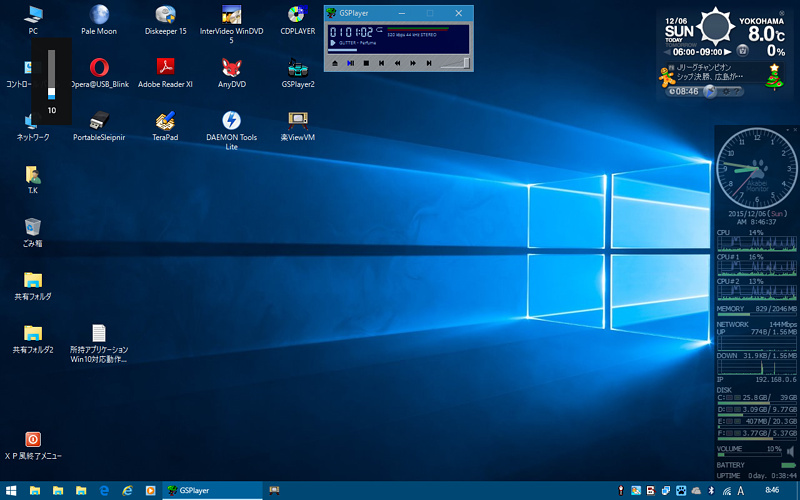
前回のデスクトップの画面を見直して改めて感じたのは、デフォルトのアイコンがWindows98時代のアイコンにちょっと似ていますね。
Windows98時代にシステムアイコンを他のものに変更して見た目をファンシーにしたりスタイリッシュにしたり、またはMac風にしたりして遊んでいた時代があったのですが、その世代にあったユーザーオリジナルのアイコンに似ているところがあります。
実際にその時代のアイコン集を残してあって確認してみましたが、やはり似ているところが多いです。
さて、Windows10にしてもっとも扱い難く、兎に角ウザったいのがスタート画面。右ペインに現れるタイル表示に必要のない情報をグダグダと埋め込んであって邪魔で仕方ありません。
左ペインには基本的な項目は一切省かれてしまっていちいち自分でカスタマイズするのも面倒。
ということで、旧スタートメニューに変更してくれるソフトがフリーウェアでリリースされていますので、早速そちらをインストールしてみました。
『ClassicShellSetup』というソフトで旧スタートメニューの表示を可能にするもの。またスタートメニューだけでなくエクスプローラー関係のカスタマイズも可能なので、Windows8以降のGUIに慣れないユーザーは導入する価値は大いにあると思います。
設定項目はスタートメニューのデザインから表示させる内容、また操作方法と細かく設定が可能で標準のスタート画面を表示させることも可能です。
当方は一応、Windowsマークをマウスのホイールボタンでクリックするとスタート画面が展開されるようにしました。
当方のスタートメニューのカスタマイズはこんな感じ。
OS標準のGlassはすべてオフにして透過を無くし、視覚効果も切って表示速度を早めています。
『ClassicShellSetup』ではWindows7のスタートメニューを選んでスキンを『metro』にしてWindows10のデザインを残しつつスタートメニューの使い勝手を向上させています。スタートメニュー自体もGlass効果の数値を変更して透過しないようにしてあります。
右ペインの項目もWindows7と同じくカスタマイズが可能になっています。よく使う項目を表示させて要らないものは非表示にしてと、便利な機能だっただけに『ClassicShellSetup』でこの機能が使えるだけでも導入する価値ありです。
それとWindows10のスタートボタンのデザインがダサかったので、こちらもカラーリングとデザインに合わせたものに変更しました。Windows7用のものなのでWindowsのマークが旧タイプのフラッグ状のものですが統一感はあると思います。
このようにリンクとしての機能だけではなく表示させた項目の展開も設定可能になっています。
Windows7と同じで使い勝手は文句無しです。
次に個人的にデスクトップのショートカットアイコンに矢印が表示されるのが嫌いで、Windows2k,XP,7では『窓の手』を使って、またVistaの場合はレジストリを変更して非表示にしていたのですが、『窓の手2010』はWindows10で使用するとエラーが出て使えないことをネットで知り、レジストリを変更して消したところ、お決まりのアイコンが真っ黒になってしまう症状が出てしまいました。
このアイコン真っ黒状態を解消する方法があるのでそれを実行したところ、まったく解消されず。
更にネットで調べるとレジストリで消した場合は不具合が出るようで、ソフトを使った方が賢明であることが分かりました。
そこで導入したのが『Winaero Tweaker』というソフト。
残念ながら日本語に対応されておらず日本語化パッチも見つからずで英語表記のみですが、ショートカットアイコンの矢印を消すだけでなく素気ないWindows10のウィンドウをカスタマイズできたり、タスクバーにある時計からカレンダーを表示させた時や音量調整バーなどをWindows7スタイルに変更したりと、細かくデザインや操作方法を変更できるようになっています。
これも非常に便利なソフトでお薦めです。
次にフォントの変更。
アイコンやタイトルバーやメニューなど、Vista時代から採用されたメイリオが当方は嫌いで個人設定にある『ウィンドウの色』から変更できるフォントをみなMS UI Gothicに変更していました。
Windowsのフォントはどうも滲んだような表示で見辛く好きになれなかったので、Windows98世代である当方はWindowsXP時代でもMS UI Gothicを選んで表示させていました。
Windows10からは新しいフォント『Yu Gothic UI』に変更されましたが、これがまた見難くて駄目。もうフォントの美しさは完全にMacに敵わない気がします。
そこで今回もフォントを変更しようとしたところ、Windows10ではフォントの変更ができなくなってしまっていました。
この手のものもフリーウェアで公開しているユーザーが居るだろうとネットで探したところ、やはり居ました。
そのソフトの名称は『Meiryo UIも大っきらい!!』。Windows10に備わるフォントならば自由に選択して一括で変更してくれるソフトです。
これは非常に便利。Windows7の時のように一つひとつフォントを変更する必要がないので、変更できるフォントはすべて簡単一発で変更してくれます。
更にこいつの便利なところはWindows10標準のフォントに一発で元に戻せるところ。また単独で動作する為、インストールの必要もなくレジストリを汚さないのも非常に良いです。当方好みのソフトですね。
但し、Windows7でMS UI Gothicに設定して『ClearType テキストの調整』のチェックを外しても文字がジャギーにならなかったのが、Windows10ではチェックを外すとジャギーが発生して文字がギザギザになってしまってかえって見辛くなってしまいました。
Windows10の場合は『ClearType テキストの調整』のチェックを外さず有効のままではなければならないようです。僅かでもGPUの負担を軽くしたいんですけどねぇ… 致し方ないです。
ひと通り操作系と視覚系を変更したところで、hp Pavilion sekkeiデザインの壁紙に変更。従来のWindowsスタイルに戻って幾らかは操作がしやすくなりました。
因みに今回はSleipnir2を途中よりポータブル版からインストール版に変更致しました。これは元々Sleipnir2がWindows10に対応されておらず、きちんとインストールできて正常に動作するか確認する為であります。(その3で記述の通り、レンダリングエンジンとの相性が悪くタブを多く開くとブラウザの再起動を促されてしまいますが)
ここからはWindows10のカスタマイズを進めて動作の軽量化を図り、更にはレジストリのカスタマイズを始め不要なサービスの無効化と、今までのOSと同じようにカスタマイズが可能なのか色々と探ってみようと考えております。
それとWindows10に関する情報は幾らでもネット上にありますから、一応当方のWindows10導入記は今回が最後の予定。カスタマイズなどで新たな情報がありましたら、また記事にしたいと思います。
関連記事
似非dv6700SEでWindows10 その1
似非dv6700SEでWindows10 その2
似非dv6700SEでWindows10 その3
似非dv6700SEをリフレッシュさせます