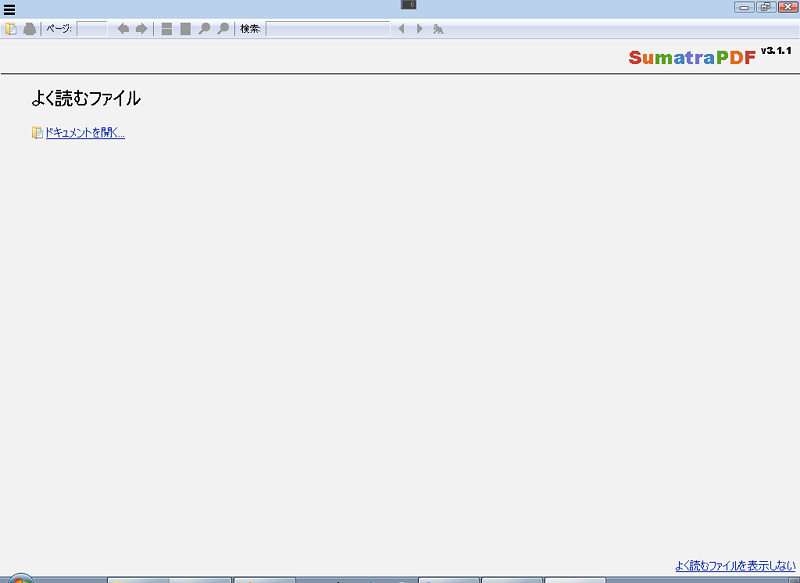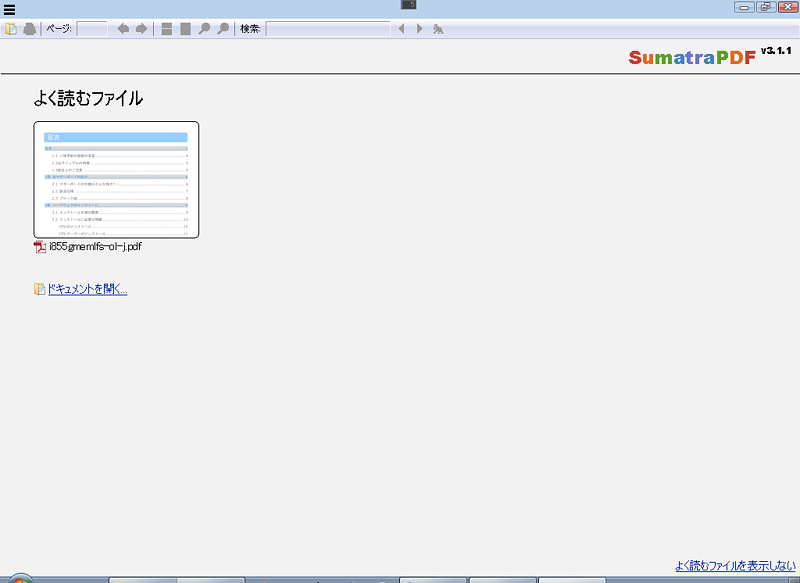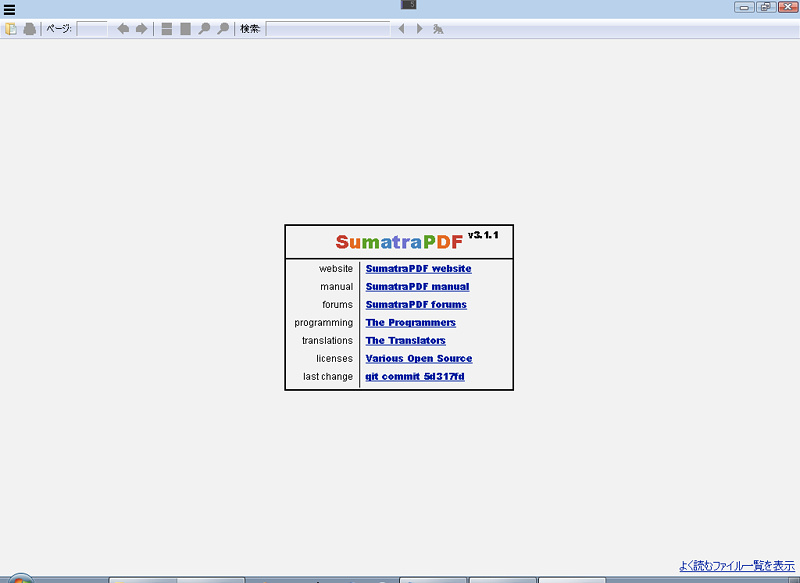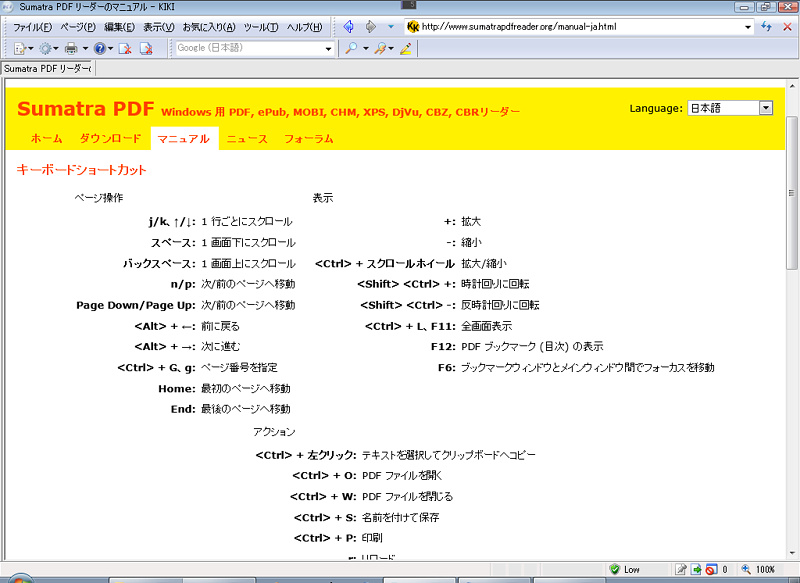では、簡単にキャプチャー画像を見ながらその使用感をご説明。前回に引き続き非力な超低電圧CPU 1.06GHzを搭載したCF-R6で試しています。今回はお試しですのでポータブル版での試用になります。
起動時の画面。
上部にメニューバーは無く閲覧に使用する簡単なアイコンと検索ウィンドウが備わるのみ。左上の3本バーのアイコンをクリックすると現在主流のリボン式のメニューが一覧表示されるだけと非常に簡単な作りとなっています。
こうして見るとWindows95や98時代のソフトウェアみたいでGUIは非常にシンプルです。
『ドキュメントを開く』をクリックすると初期状態ではWindowsのユーザードキュメントが開くように設定されていますから、ダウンロードしたPDFファイルをユーザードキュメントに保存してあるならば、ここから開きたいPDFファイルを選択するだけで簡単且つ直ぐに開くことが可能になっています。
ファイルを開く際のダイアログはフォルダーを選んでファイルを選択する方式となっていますので、仮に別のフォルダーを開いてファイルを選択した場合はそのフォルダーが記憶されますので、次回起動時に『ドキュメントを開く』を利用すると前回選択したフォルダーが開くようになっています。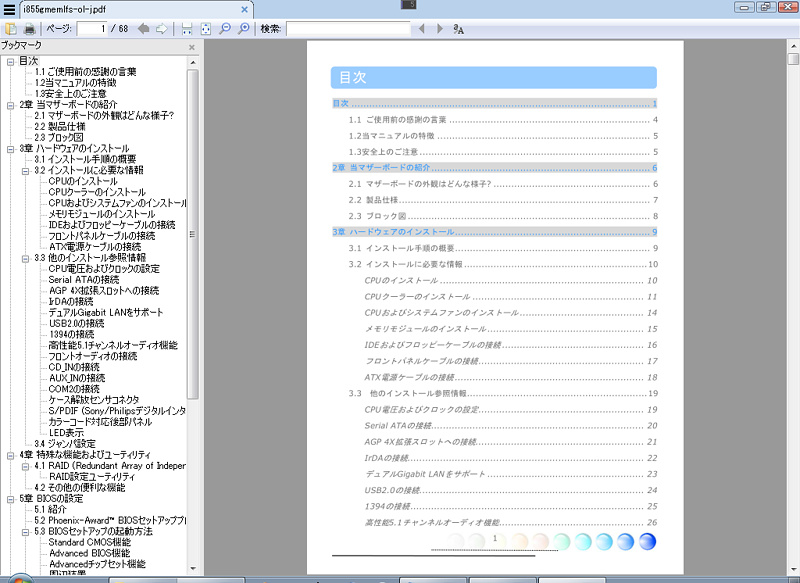
古いマザーボードの説明書を試しに開いてみました。
PDFファイルにしおりが埋め込まれてあれば、左ペインにツリー形式でその情報がWindowsのエクスプローラーのように自動で展開されます。
これ、Windowsのエクスプローラーで慣れてしまっていますし、細かくページタイトルが表示されるので、Adobe Reader装備のものよりも当方は見やすく使いやすいと感じました。
それとタブ形式に対応されていますので、同一ウィンドウ上で他のファイルを開くことも可能です。簡易リーダーであっても意外に基本はしっかりしています。
閲覧していたファイルを閉じると開かれたPDFファイルのトップページをキャプチャーしてサムネイルとして登録されるようになっています。
よく閲覧するPDFファイルはこのままサムネイルに残しておけば、サムネイル画像をクリックするだけで一発でそのファイルを開くことができるようになっています。
機器の取扱説明書など閲覧する場合、操作方法の確認で再度ファイルを開くことがしばしばありますから、一発で同じファイルが開けるのは便利かも知れませんね。
勿論、必要が無ければサムネイル登録から削除することも可能ですし、セキュリティの観点から一切登録したくない場合はメニューにあるオプションで登録しないように設定することも可能です。(右下の『よく読むファイルを表示しない』をクリックすることで非表示も可能)
こちらはサムネイル画像を非表示にした場合の画面。制作者のサイトなどのリンクが中央に英語で表示されるようになります。
リンクは英語表記でもサイトはちゃんと日本語に対応されていますから、英語が苦手な方でも大丈夫です。
取扱説明書はオンライン説明書のみで制作者のサイトを開く必要がありますが、こちらもきちんと日本語に対応されていますから安心です。
といっても元々簡易ビューワーで大した機能はありませんから、Adobe readerが使えるのであれば、直感でSumatra PDFを扱えると思います。
それぐらい操作が簡単ということですね。
ちょっと残念なのはブラウザへのプラグインが備わらないこと。ですからデフォルトのビューワーとしてOSに設定してしまうとウェブ上でPDFファイルを開くことができない為、ブラウザでPDFファイルを閲覧することはできなくなっています。
Abobe Readerと兼用が可能ですから、ウェブ上でブラウザを使ってPDFファイルを開く場合はAdobe Readerを使用し、ダウンロードしたPDFファイルを簡易的に閲覧したい場合はSumatra PDFを利用するとよいかも知れません。
仮にSumatra PDFをメインのビューワーとして使用する場合は、インストーラー版を使ってインストールを開始し、その際に現れるダイアログからデフォルトのビューワーに設定することで、常にPDFファイルをSumatra PDFで閲覧することが可能となります。
また、Adobe Readerのブラウザとの関連付けを外すことでブラウザ上での閲覧はできなくなりますが、ウェブ上のPDFファイルをクリックすると自動でSumatra PDFが起ち上がって別ウィンドウで見れますから、メインにSumatra PDFを使用しても然程困ることはないと思います。
ウェブ上のPDFファイルを閲覧する方法は制作サイトのマニュアルページの下の方に設定方法が記載されていますので、そちらをご一読されればよろしいかと思います。
当方はdv6500のVista機にSumatra PDFをインストーラー版でインストールし、サポートが終了してしまうAdobe Reader Xへの関連付けを外してSumatra PDFをデフォルト設定にし、ブラウザ上でのPDFファイルもSumatra PDFが起ち上がるようにしてしまいました。
兎に角、左ペインのしおりがエクスプローラーのように見やすく、ファイル自体の閲覧も動作が軽くペラペラと本のページを捲るように軽快に見れますから、他のパソコンにもSumatra PDFを導入して簡易ビューアーとして使おうかと考え始めています。
それに元々当方はPDFファイルは閲覧するのみで(以前はPro版を手に入れて制作もしていましたが)、Adobe Readerほど高機能さは要りませんから、これで十分と感じています。
加えてAdobe系のソフトはインストール時にレジストリを結構弄ってグチャグチャにする傾向にあって、アンインストールしてもごみファイルやごみレジストリが残ったりするので、個人的にあまり好みではなかったりもします。
ということで、簡易ビューワーでこと足りるという方はSumatra PDFは結構お薦めなソフトであります。