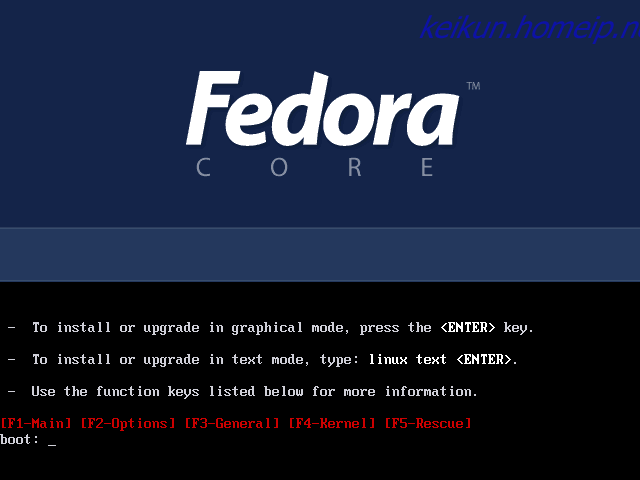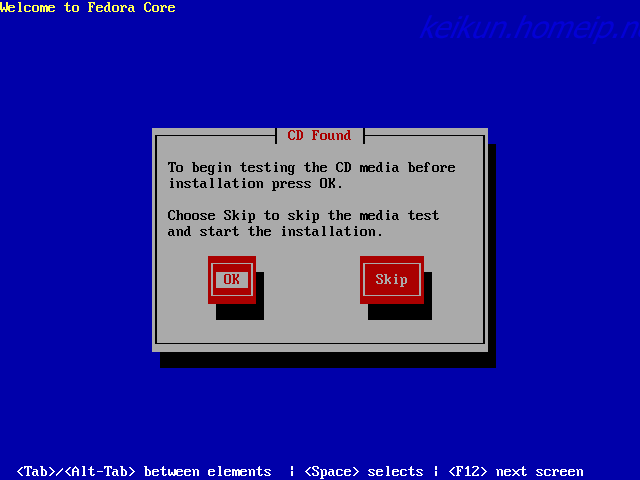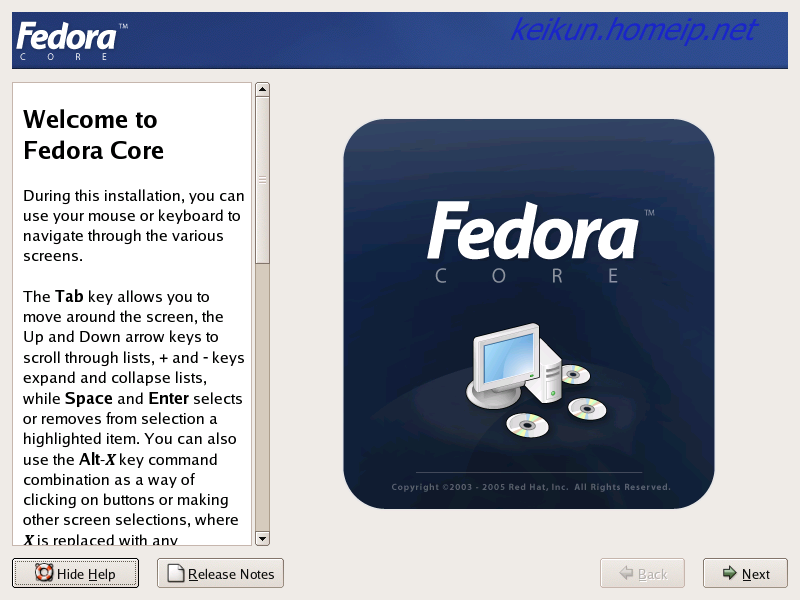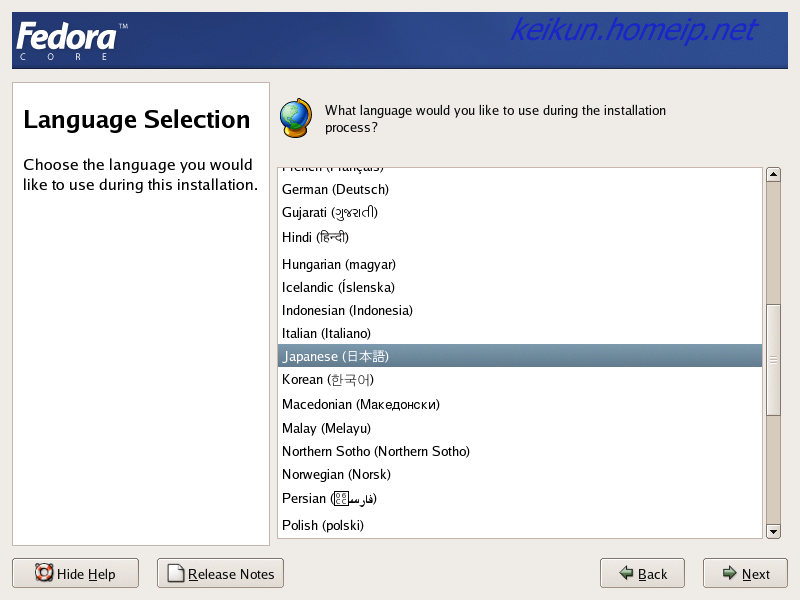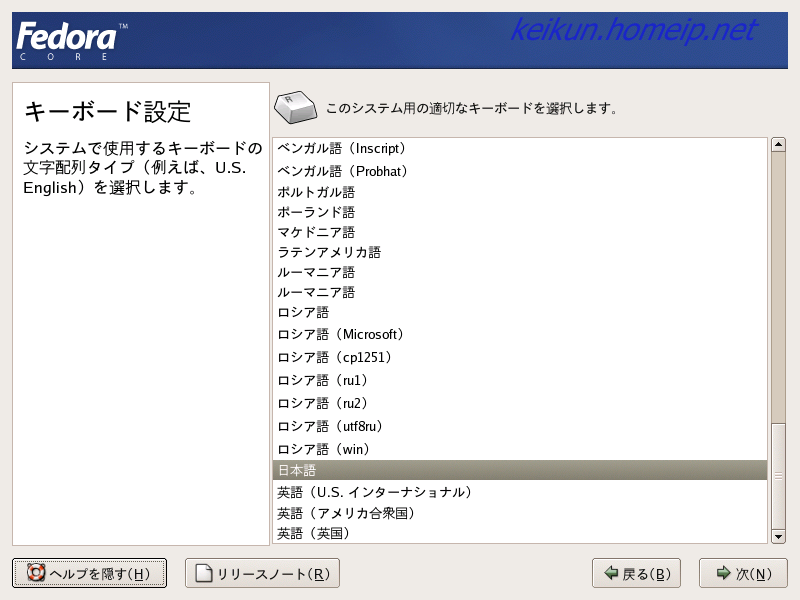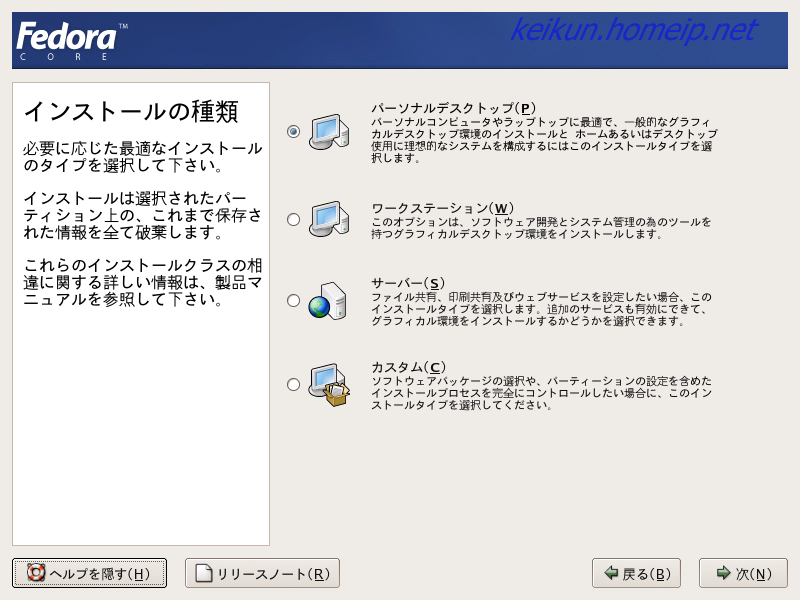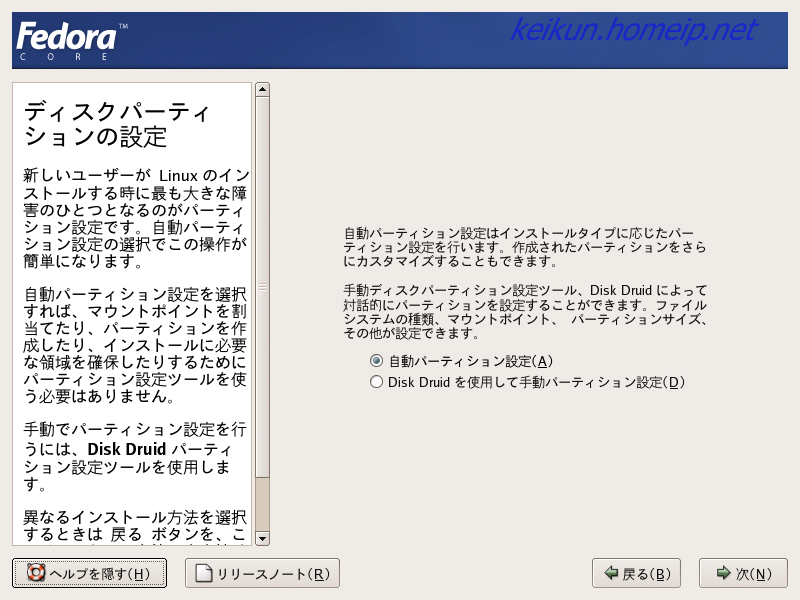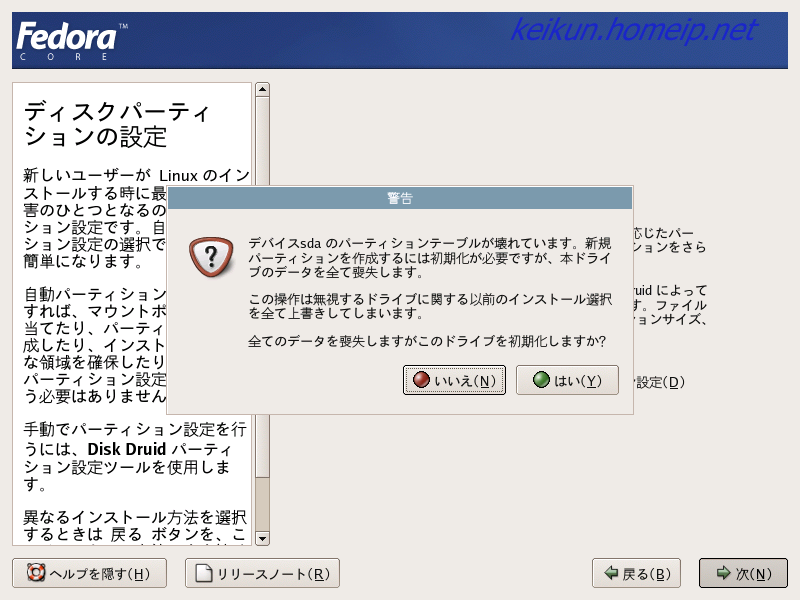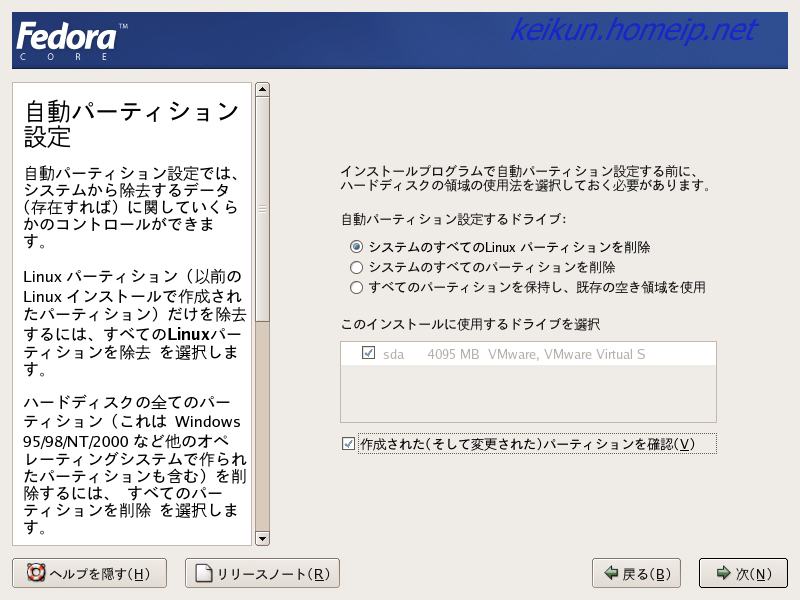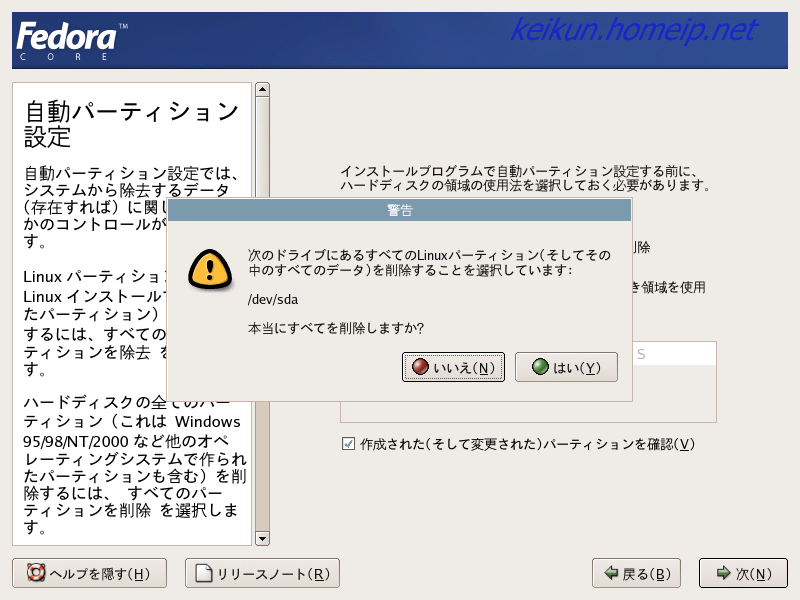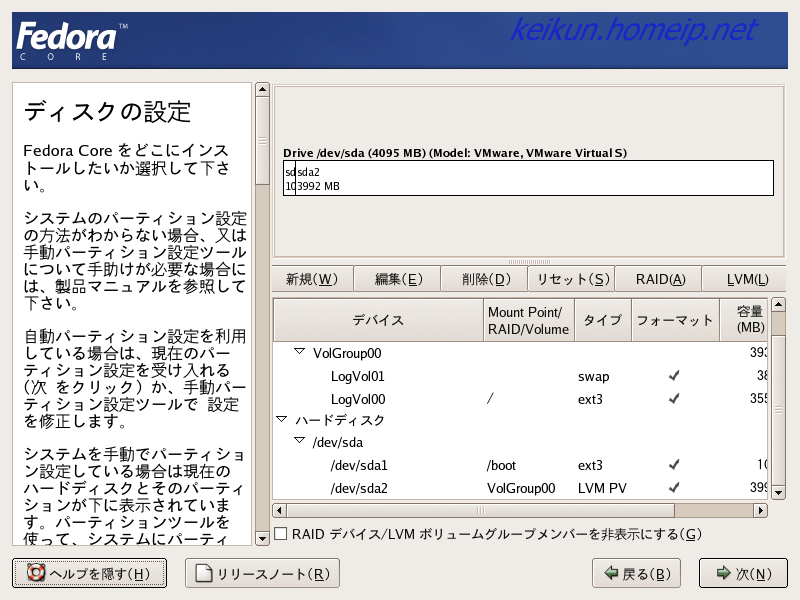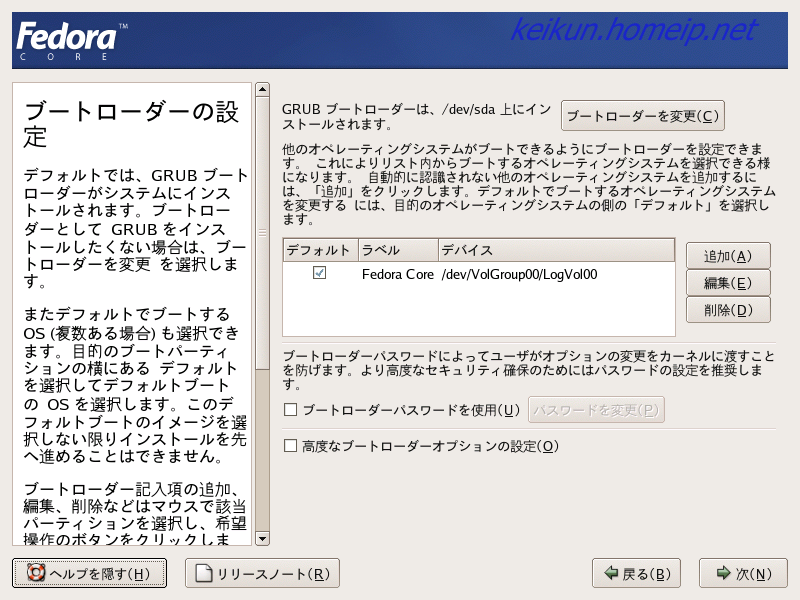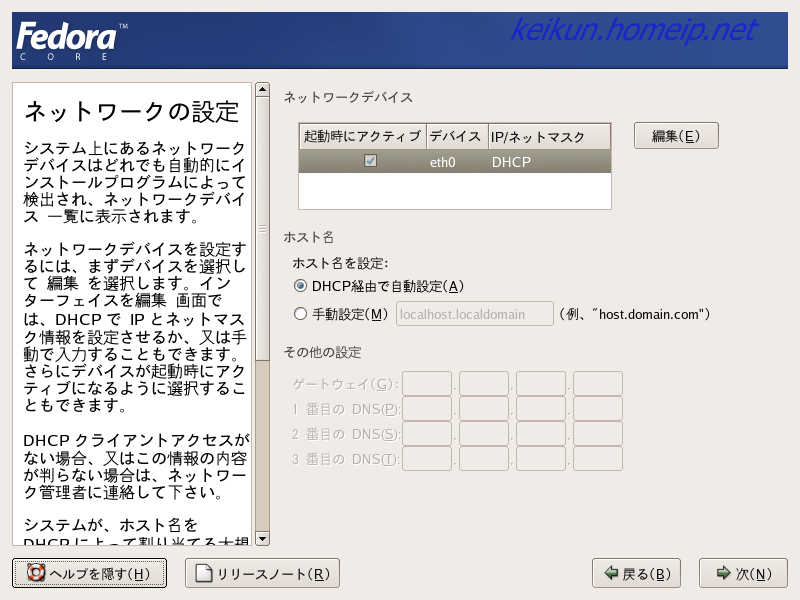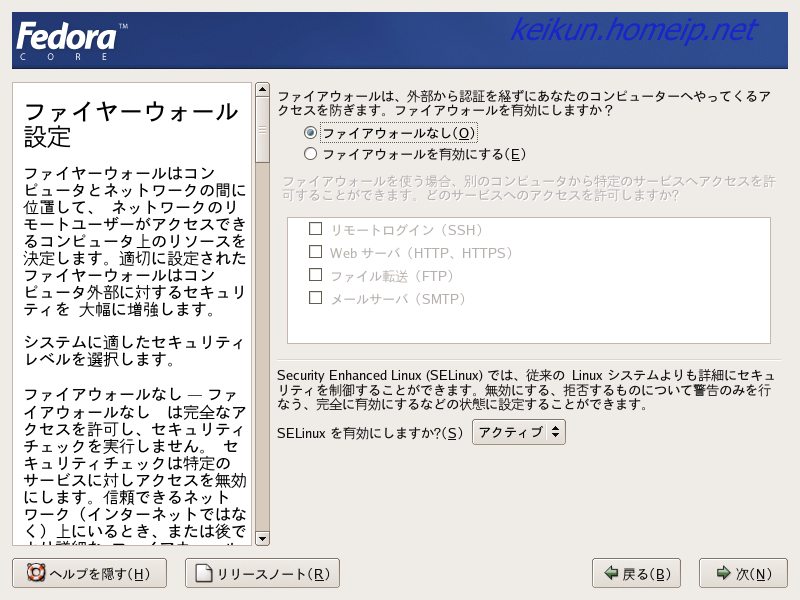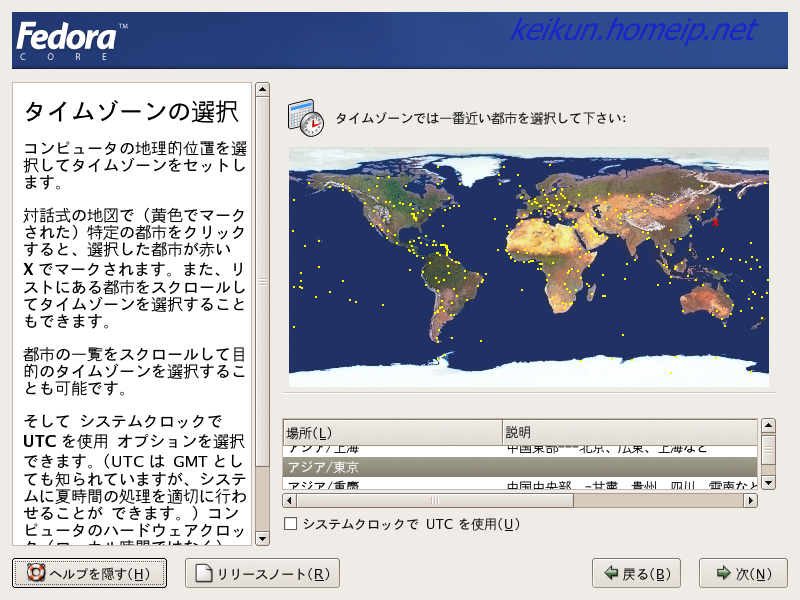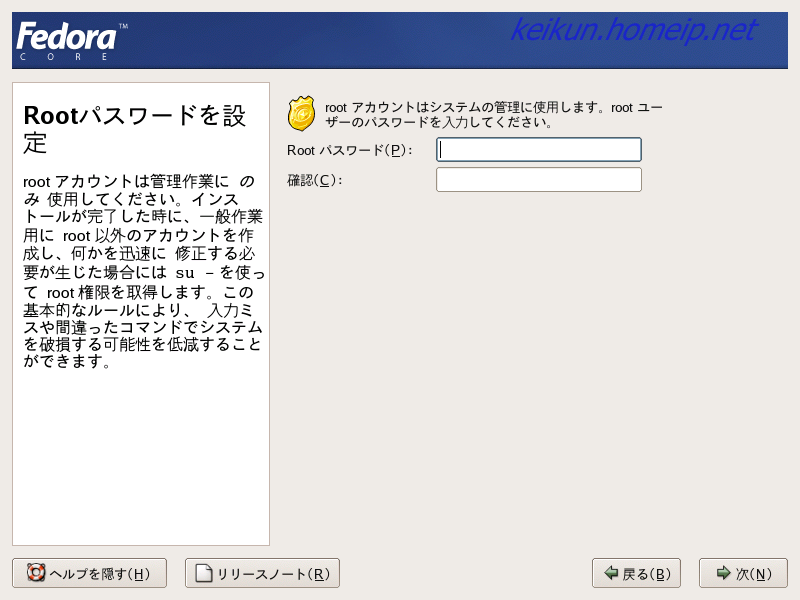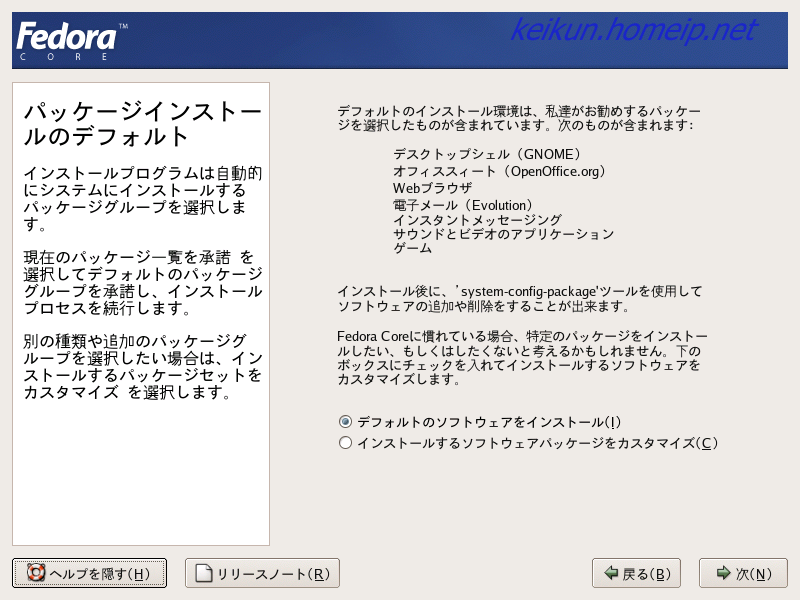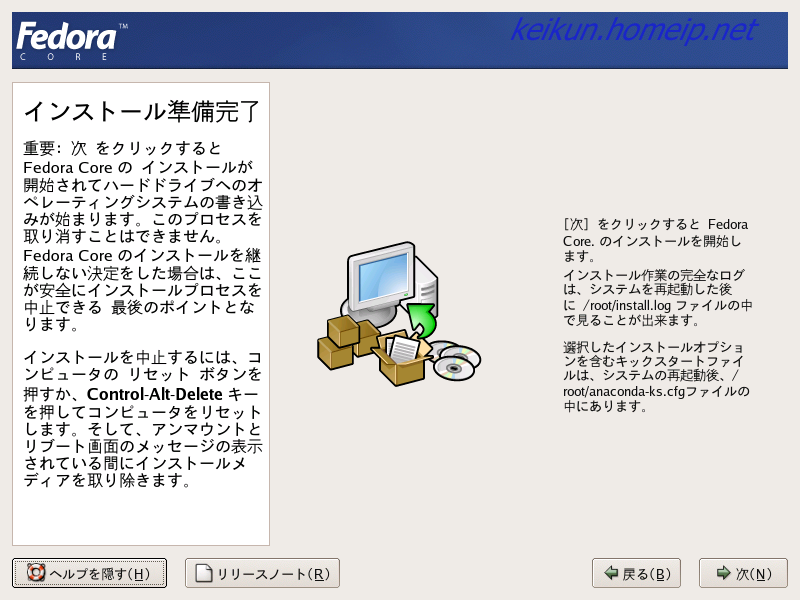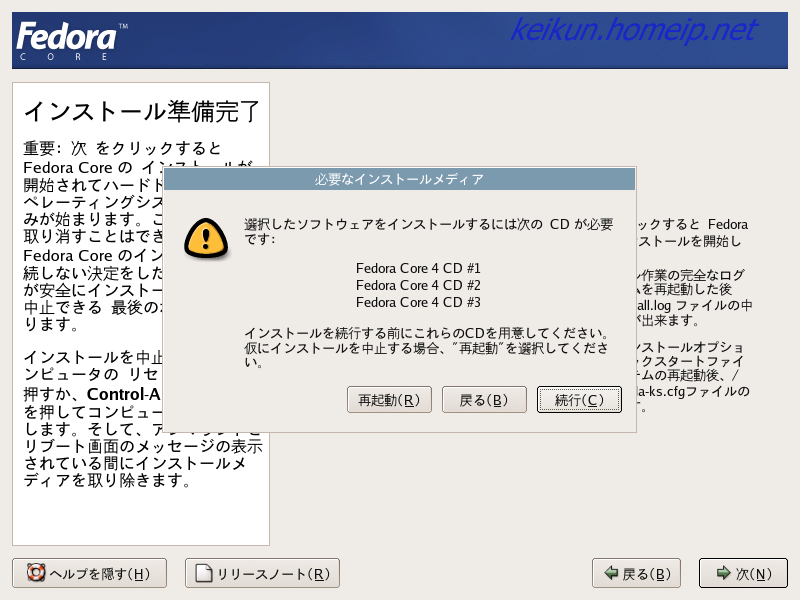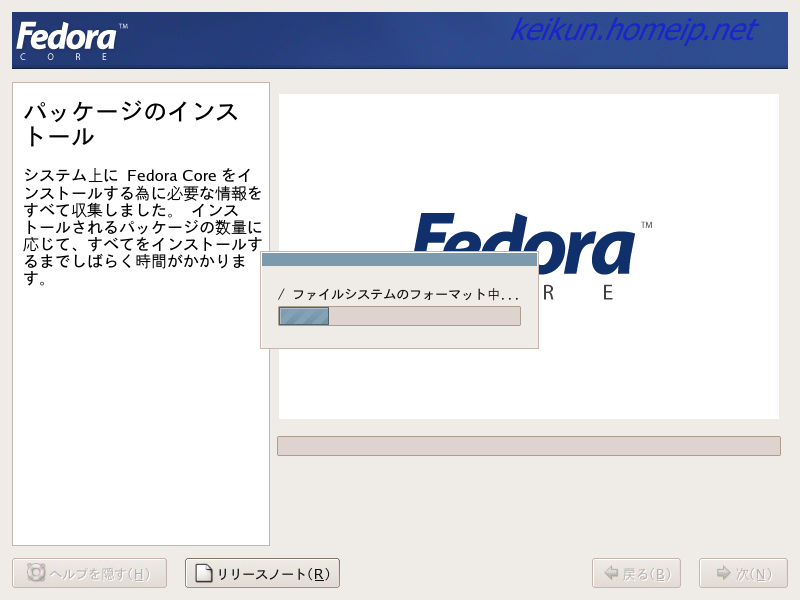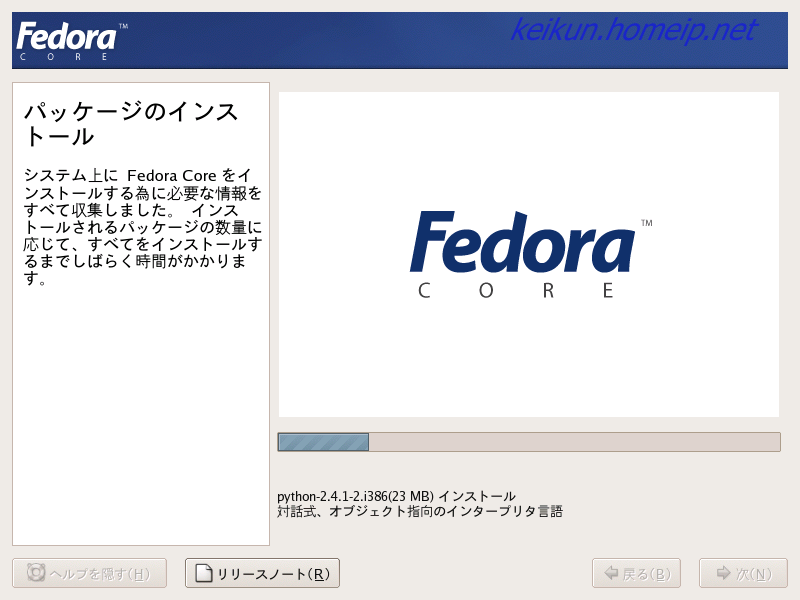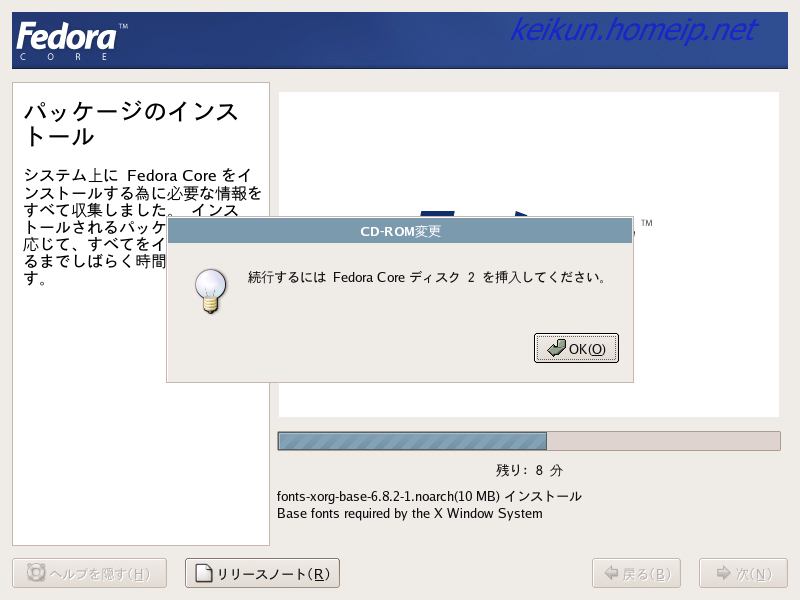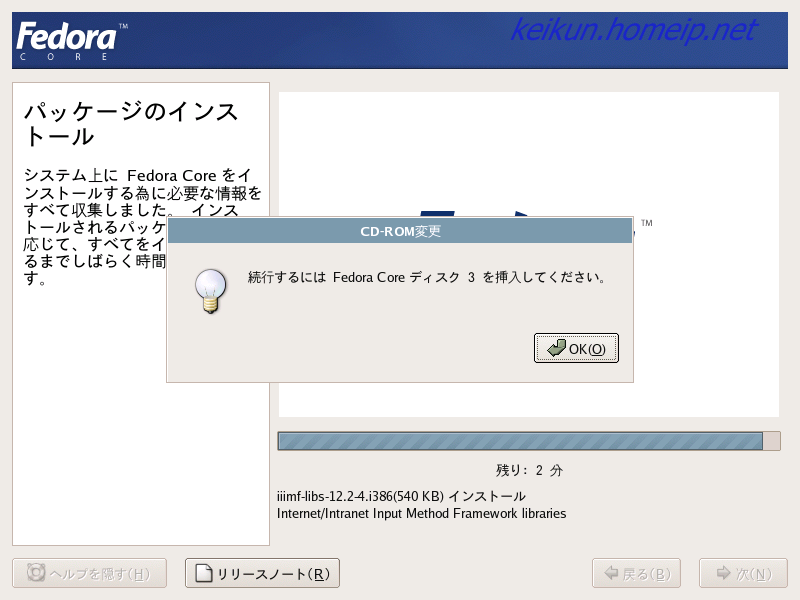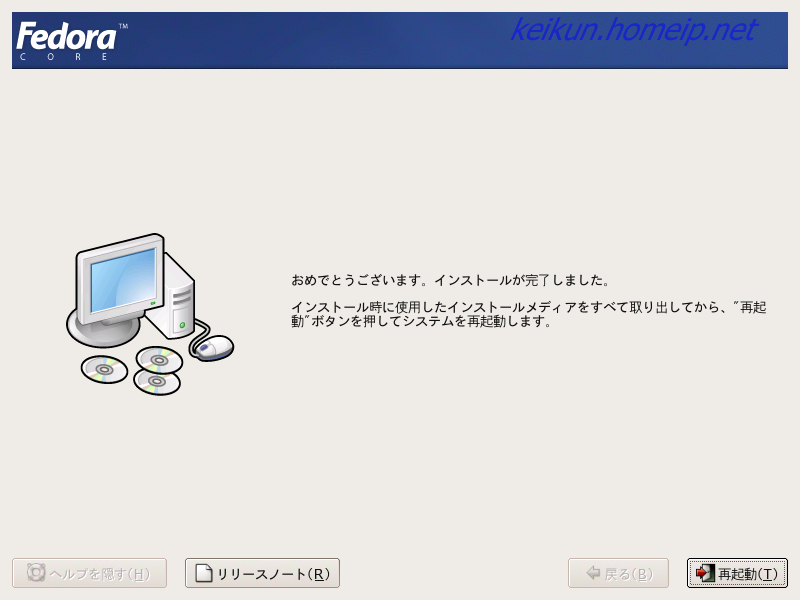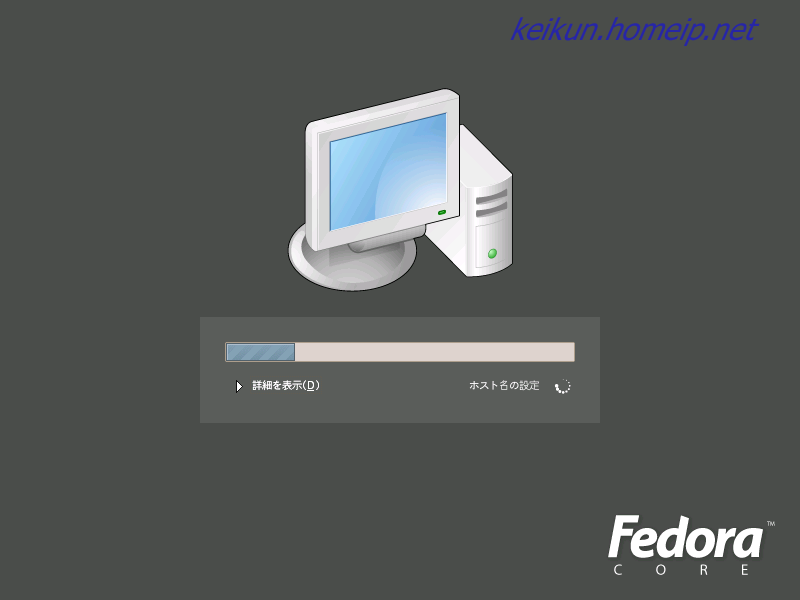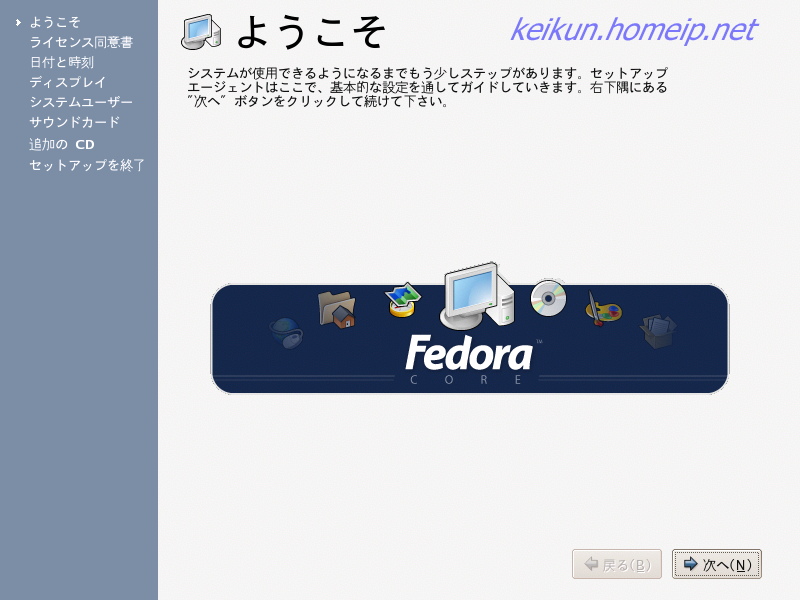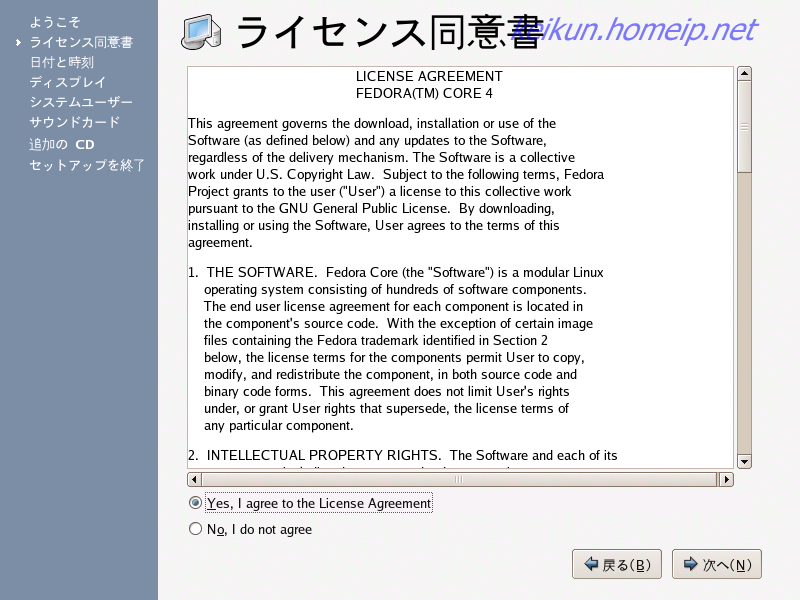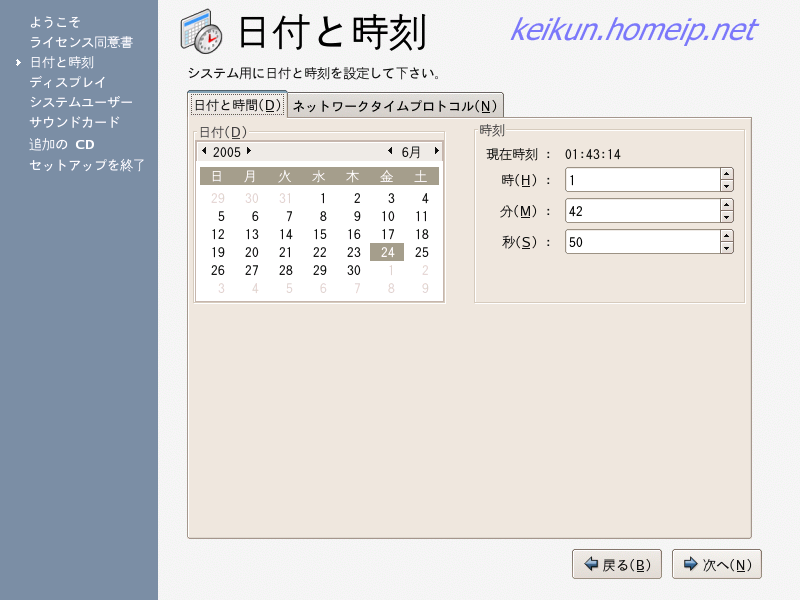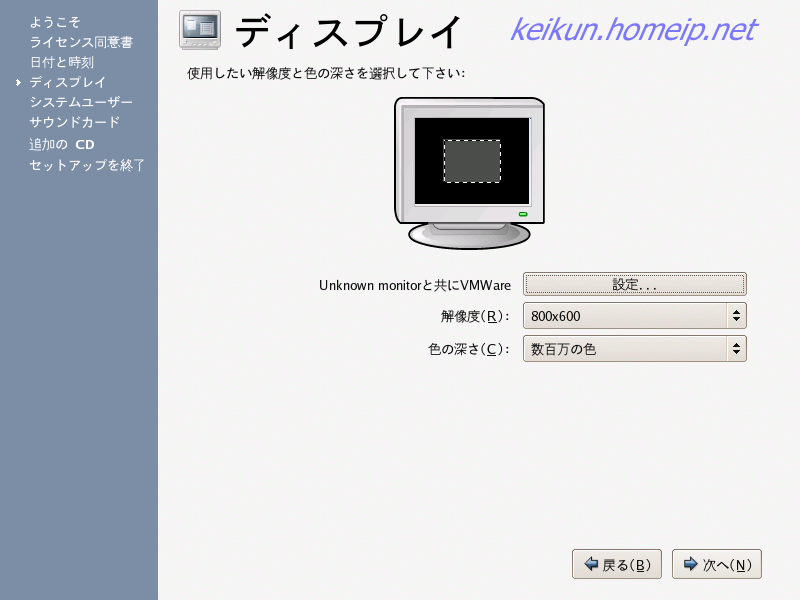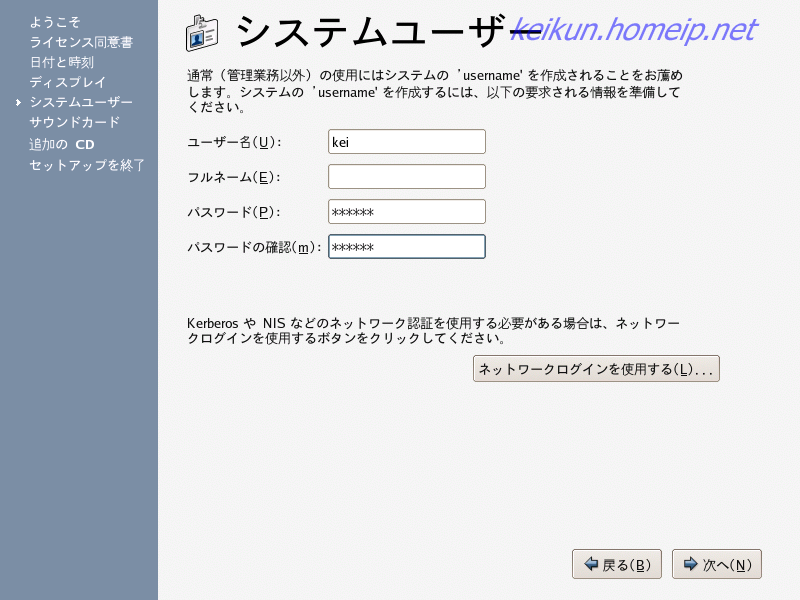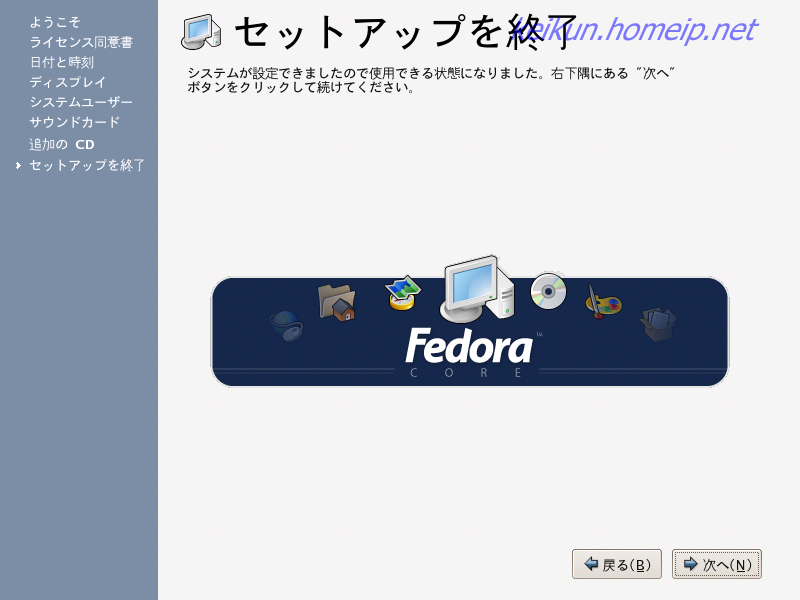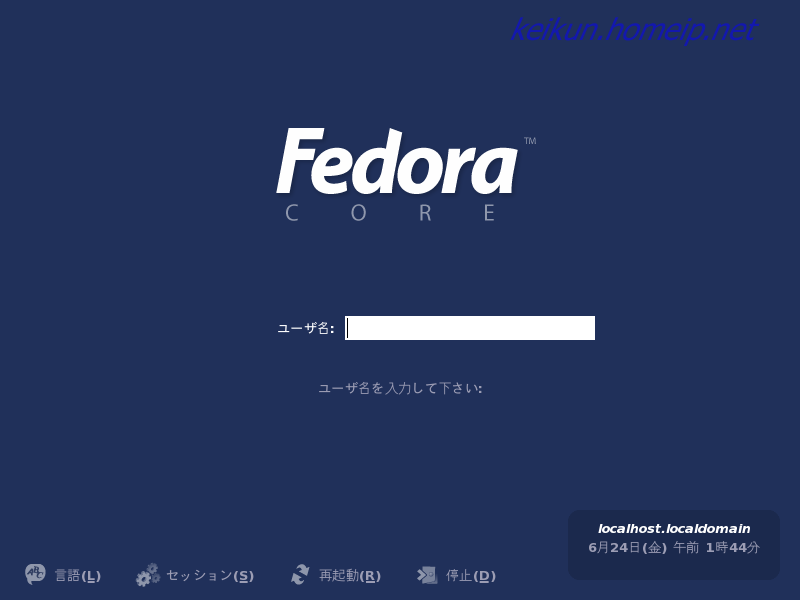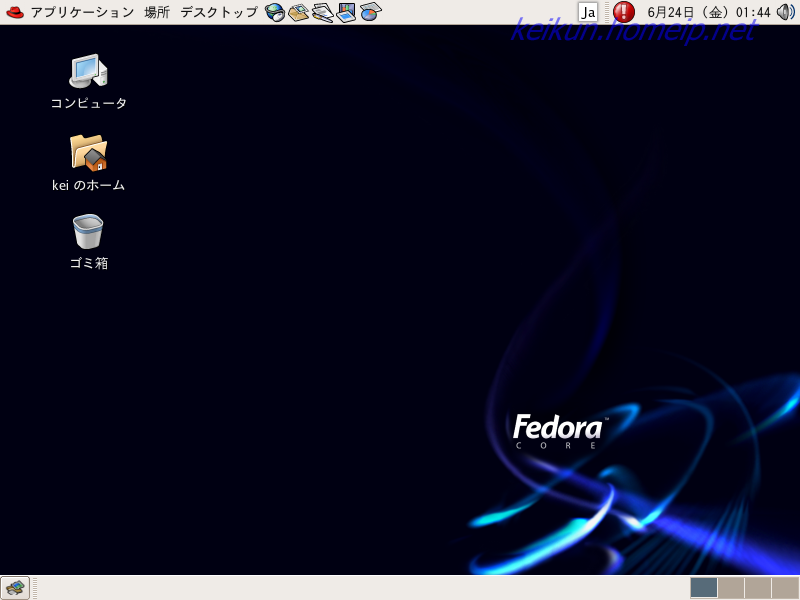TOP > Fedora 4 インストール
Fedora 4 のインストール
2005年6月にFedora 4がリリースされました。そこで早速試しにインストールしてみました。
今回インストールした環境はVMWare4.5.2上です。しばらく使ってみて安定しているようであれば実機にインストールしてみたいと思います。
入手方法
Fedoraプロジェクトのホームページからダウンロードできます。CDでは1〜3枚目 4枚(インストールするパッケージによっては4枚目は不要)が,DVDでは一枚が必要になります。ダウンロードするサーバは幾つかありますので,一番近くて早い場所を選ぶと良いでしょう。
入手したイメージファイルを使ってCDやDVDに書き込みをすれば,それがインストールディスクになります。
インストール画面
- インストールディスク(CDなら1枚目,DVDは一枚しかありません)を入れて,起動します。すると,次のような画面に進みます。
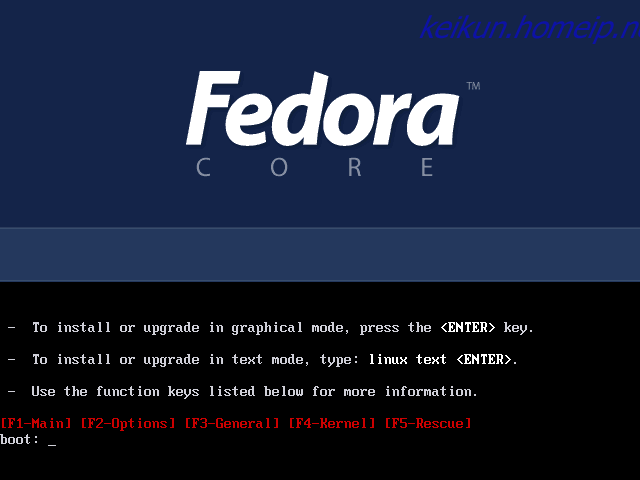
- すると,メディアチェックに入ります。きちんと焼けていれば問題ありませんが不安な人はOKを。一度チェックして問題ないことが分かっていればSkipを選びます。
項目間はTabキーで移動します。Enterキーで決定。
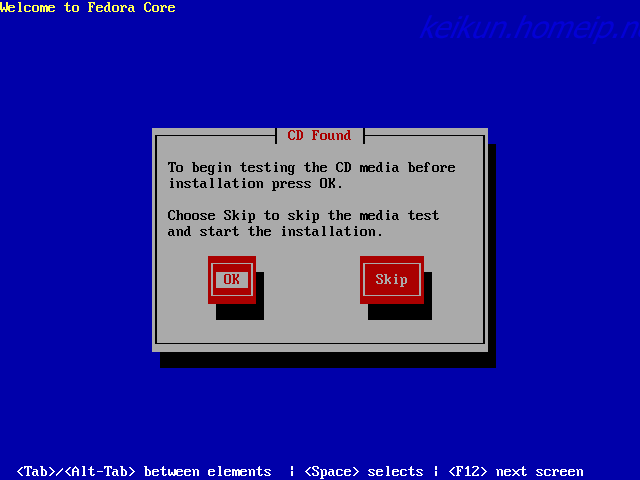
- インストール画面は,グラフィカルモードとテキストモードとあります。ここでは無事にグラフィカルモードに移行できた場合と仮定して進めていきます。もし,テキストモードになってしまっても基本的に設定することは同じですので,冷静に進めていきましょう。余裕があれば画面もアップします。
それでは,右下のNextを押して進めていきます。
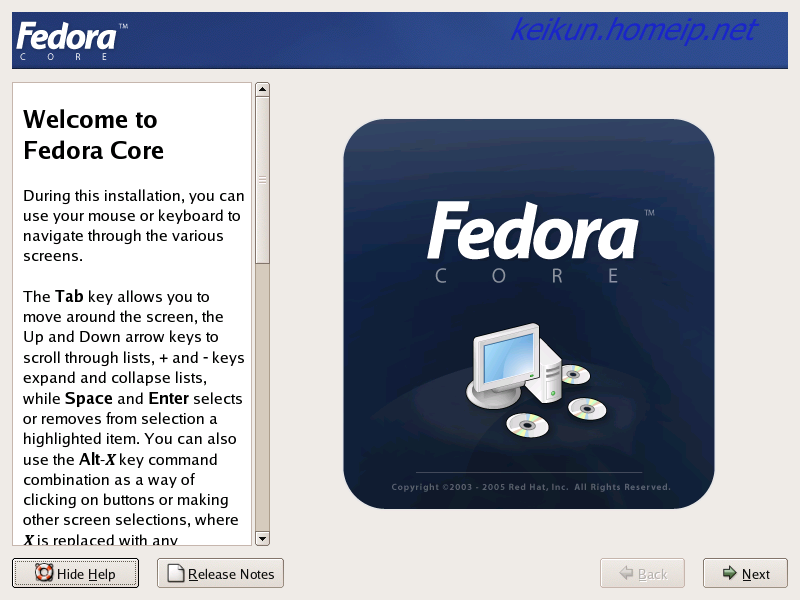
- まず,使用する言語を選択します。一覧の中から日本語を選択し,Nextを押して次に進みます。
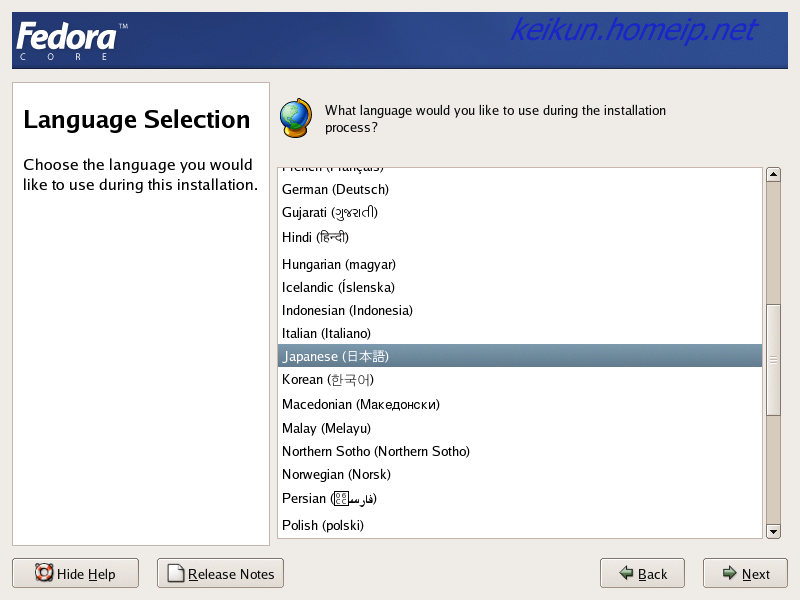
- 次にキーボードの選択です。キーにひらがなが書いてあるキーボードなら日本語を選びましょう。
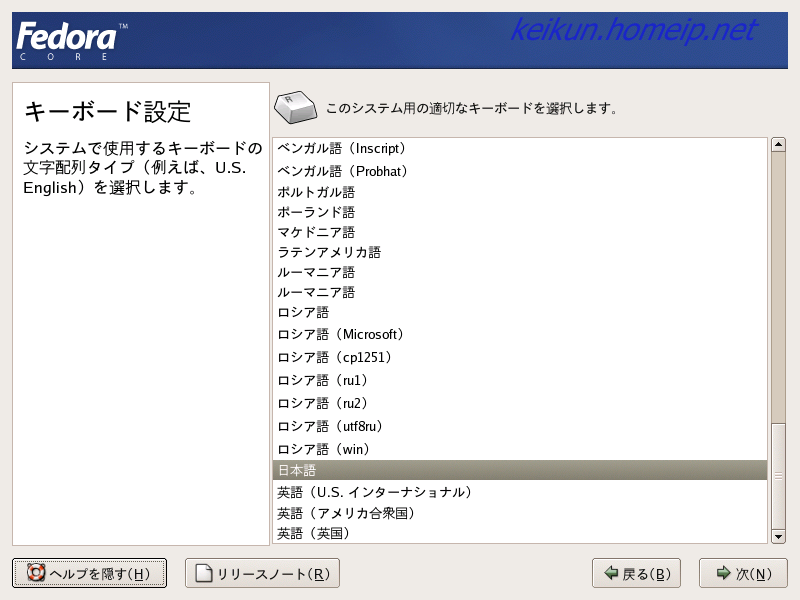
- LinuxはRPMというパッケージ管理ソフトで幾つかのソフトは構成されています。どのRPMを入れてどのRPMは入れないか選択するのが面倒なので幾つかテンプレートが用意されています。そのテンプレートを選ぶ画面だと思って頂ければわかりやすいと思います。
インストール後でもRPMパッケージはインストールしたりアンインストールすることは容易ですので,ここでは深く考えずに何も分からなければ一番上の「パーソナルデスクトップ」を選択しましょう。
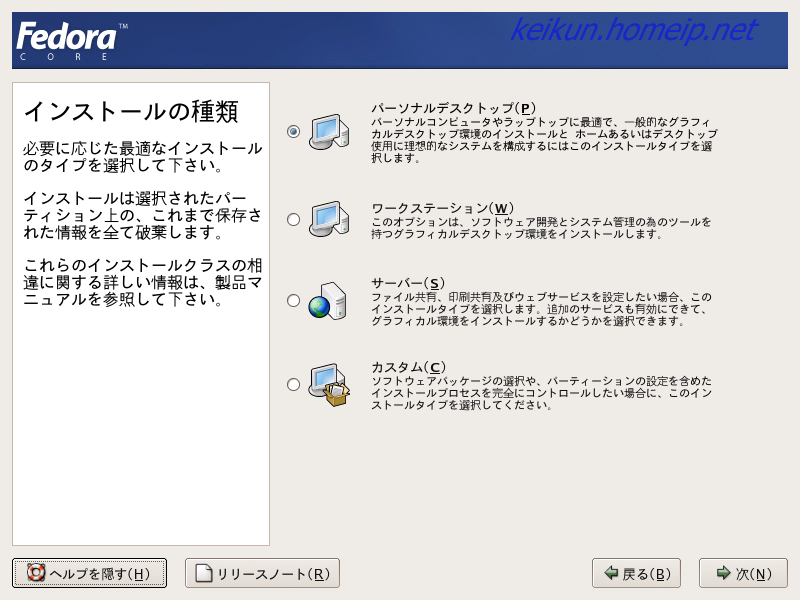
- 次にパーティションの設定を行います。ハードディスクに空き領域(パーティションが開放してある領域)がある場合は自動パーティション設定で進めていけば,たいていの場合問題ありません。Windowsとのデュアルブート環境も自動的に作ってくれます。
ですので,特に分からなければ自動パーティション設定を選択します。
パーティションを自分の好きなように切りたいときは手動設定を選びましょう。ただし,ここでは手動方法は割愛します。
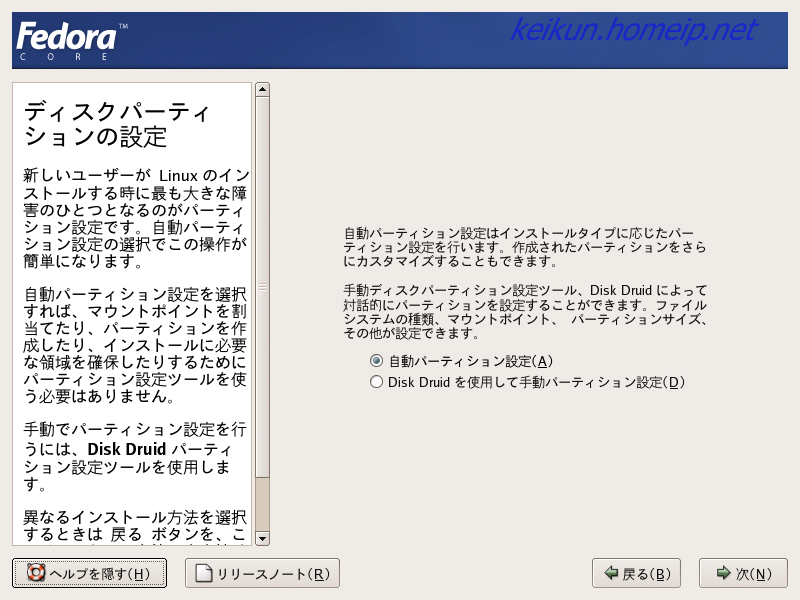
- この画面は環境によって出てくると思います。よく文を読んで決めましょう。この場合「本ドライブのデータ全て喪失します」とあるので,全部消えます。たとえWindowsが入っていても関係ありません。
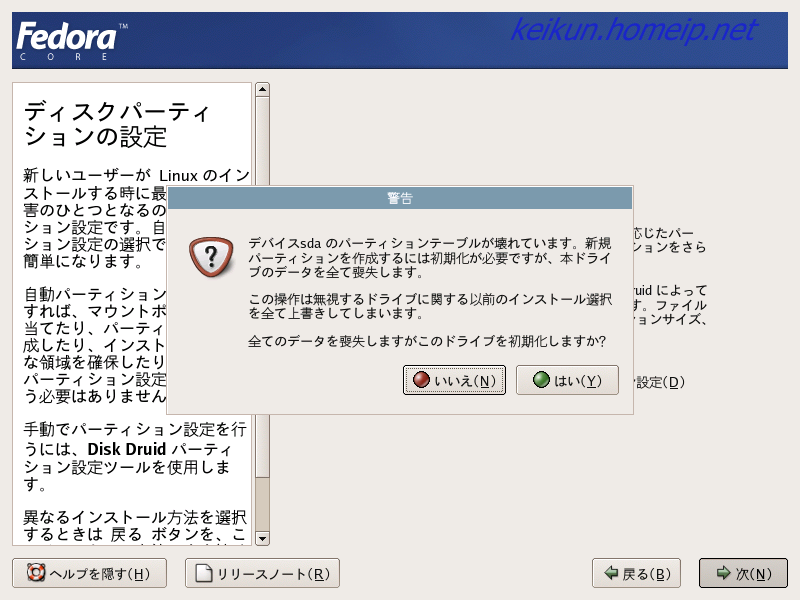
- 自動パーティション設定をする場合,どのようにパーティションを切るか選択します。
- システムの全てのLinuxパーティションを削除
- この場合,Windows領域は削除の対象にはなりません。Linuxのファイルシステムであるext3やext2,スワップ領域などが削除対象になります。
- システムの全てのパーティションを削除
- この場合は,全部消えます。きれいさっぱりと消えますので,Windows領域も消えます。
- 全てのパーティションを保持し,既存の空き領域を使用
- この場合は,何も消しません。ただし,パーティションの開放されている領域がないとインストールは中止されます。
作成されたパーティションを確認 にチェックを入れておくと,どのようにパーティションを切るのか確認できます。
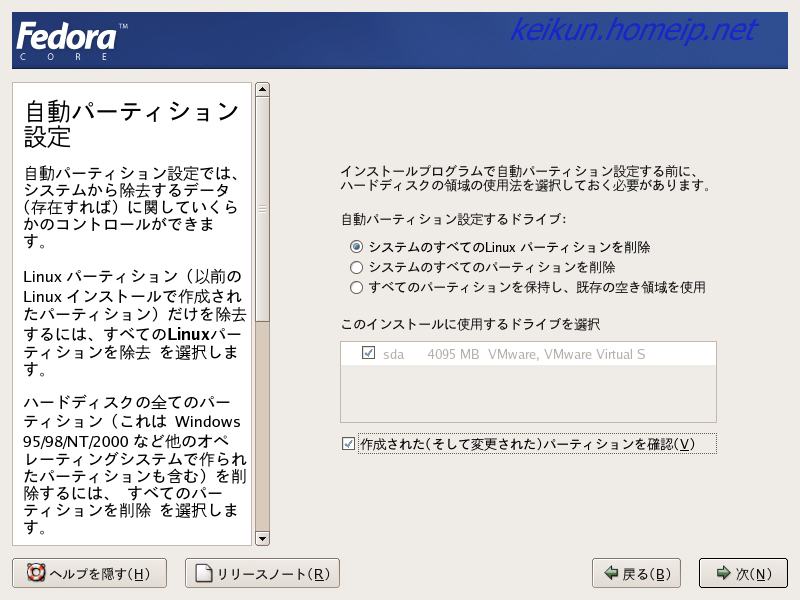
- うるさいように確認画面が出ます。よく読んで決めましょう。
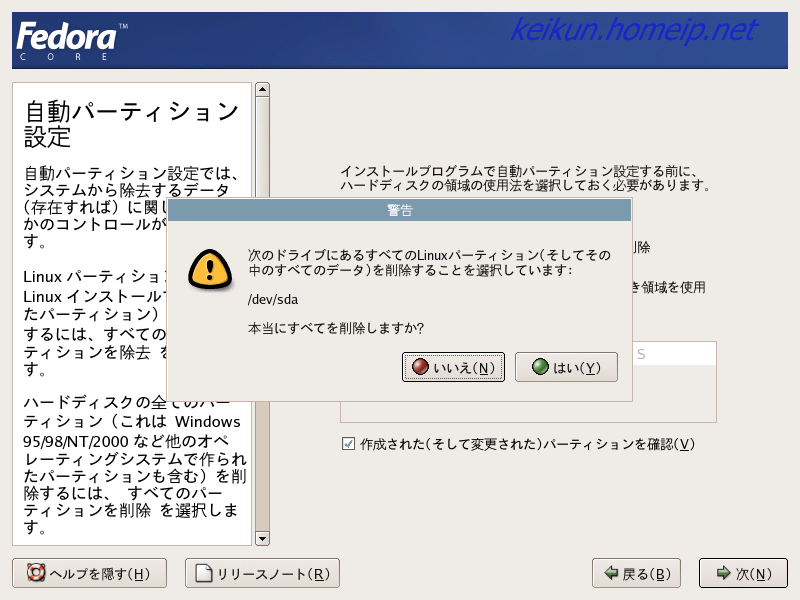
- 確認する にチェックを入れるとこのような画面が出ます。希望通りの切り方になっているか確認しましょう。
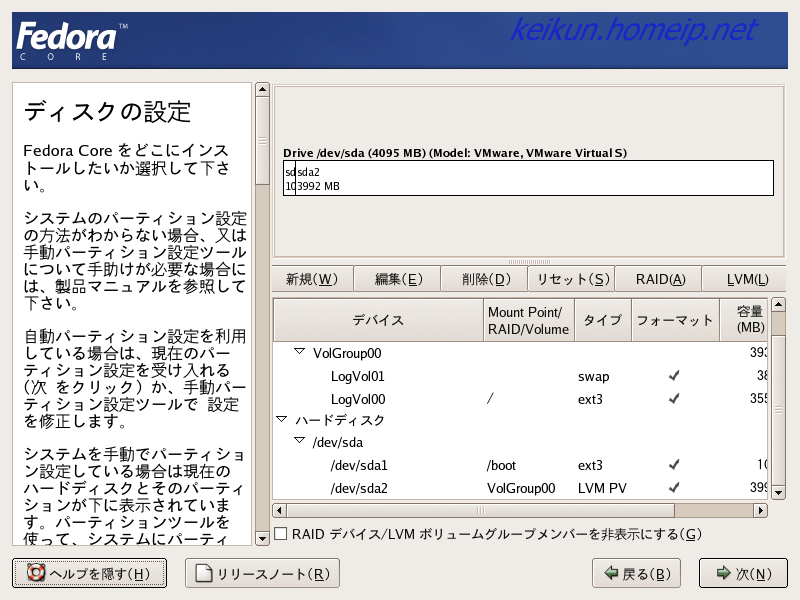
- ブートローダの設定画面です。Windowsとのデュアルブートにする場合,どちらを優先させるかという問題が発生します。ここでどちらを優先させるか決めましょう。
ちなみに,あとで変更する場合は/boot/grub/grub.confを編集することになります。
ですので,あとからでも変更可能です。
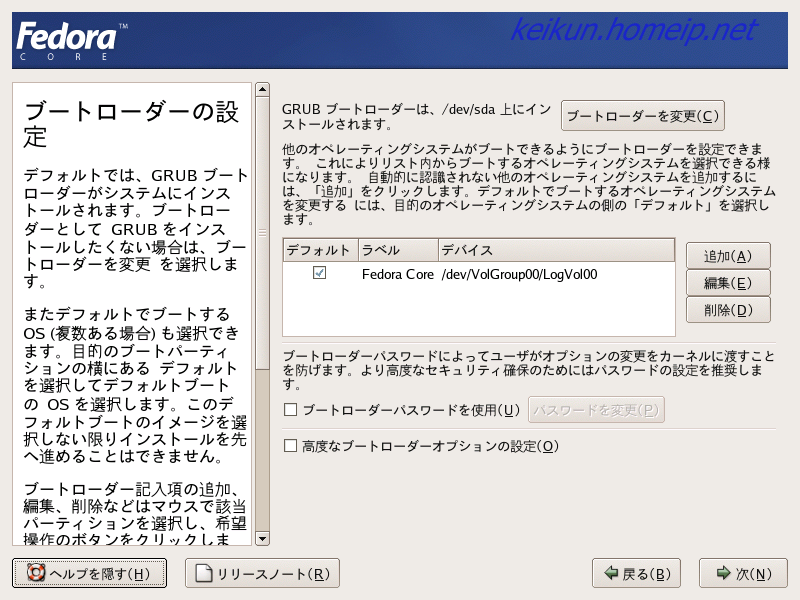
- ネットワークの設定です。環境に合わせましょう。
この設定も当然あとからでも変更可能です。適当でも構いません。
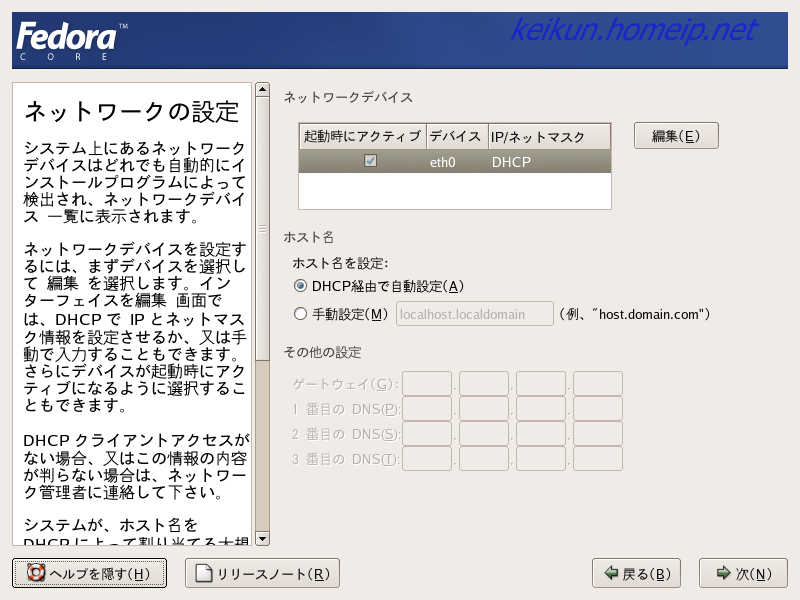
- 次にファイヤーウォールの設定です。
私はサーバーの設定の時に不都合が出たとき,このファイヤーウォールが原因だと気づくまでにかなり時間を要した経験があります。
あとからでも設定は変更可能ですので,ここではファイヤーウォールなしを選択することをおすすめします。
一連の設定が終了してからファイヤーウォールの設定はすればいいと思います。
(2005.7.11追記)
SELinuxを有効にするかしないかをここで設定できます。SELinuxを有効にすると独特のセキュリティの設定が必要です。
FedoraをRedHat時代ライクに使用したいときは「無効」にすると良いでしょう。
SELinuxを「有効」又は「アクティブ」にして,よりセキュアな環境で使うのも良いと思います。サーバーなどをたてるときは,是非勉強してSELinuxを有効にしたモードで構築すると良いと思います。
個人的には,クライアントマシン(作業用PC)として使うのであればSELinuxは不要だと思います。予期せぬアクセス制限が基でマシンが正常に動かないとき,原因を探すのを難しくする原因になってしまいます。
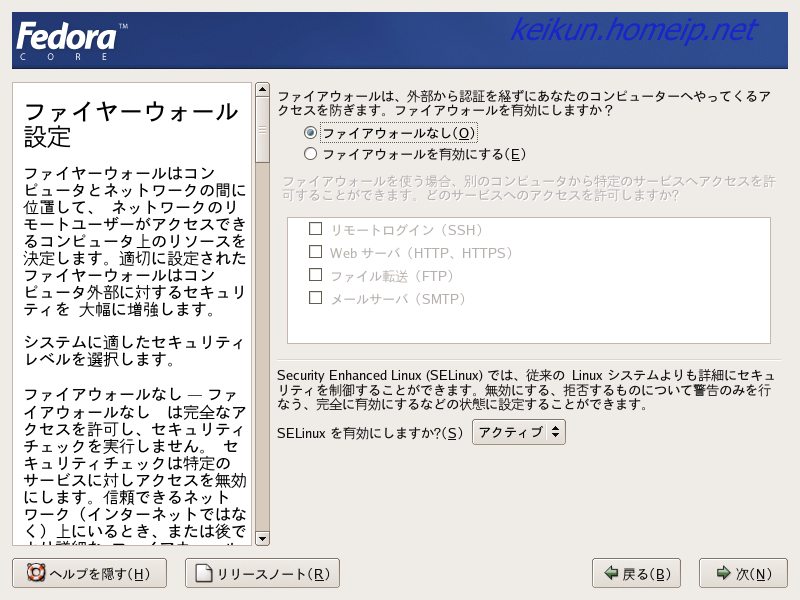
- タイムゾーンの選択です。
東京にしておけばたいていの場合大丈夫でしょう
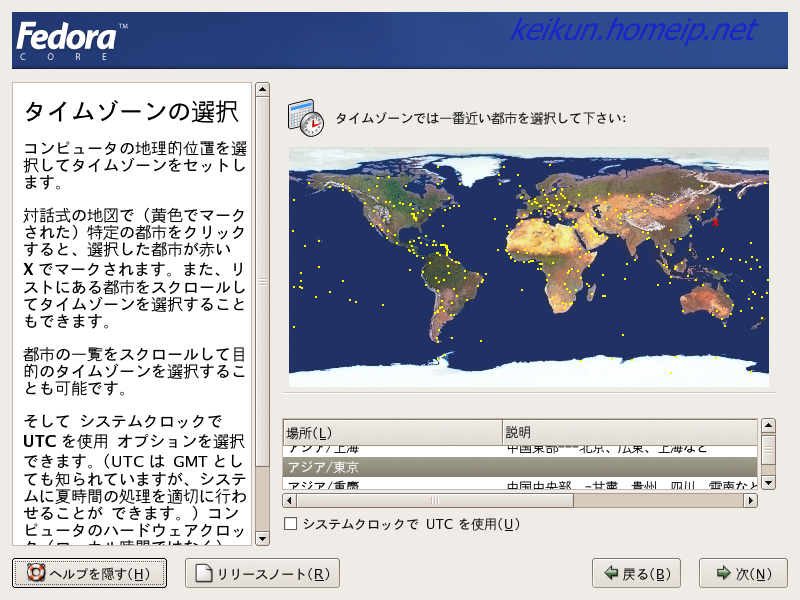
- rootユーザのパスワードを決めます。
Linuxの世界ではrootが全ての権限を持っています(厳密に言うとSELinuxではそうとは限りませんが・・・)。このパスワードがばれてしまうと何でも出来てしまうので慎重に扱います。逆に言うと忘れてしまうと,設定関連の重要なことが何も出来なくなってしまいます。
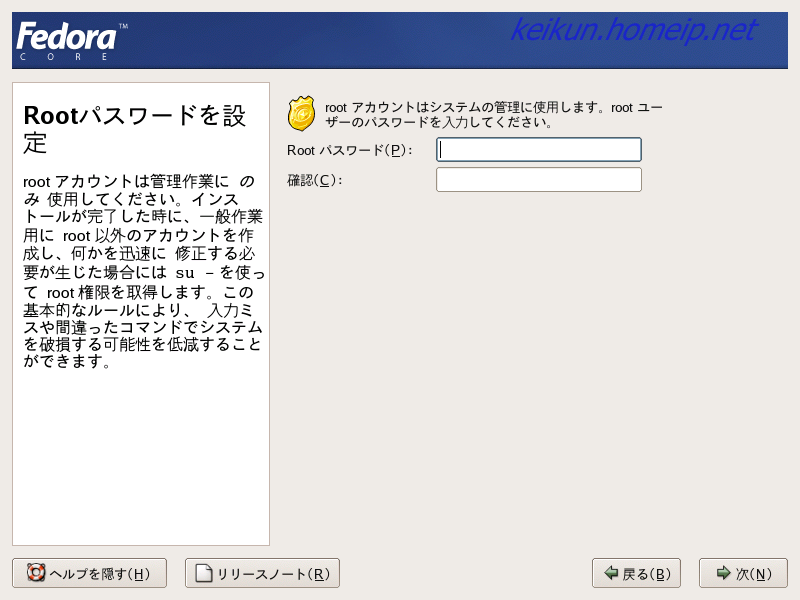
- パッケージの選択に入ります。
あとから変更が可能なので,分からなければそのまま次に進みましょう。
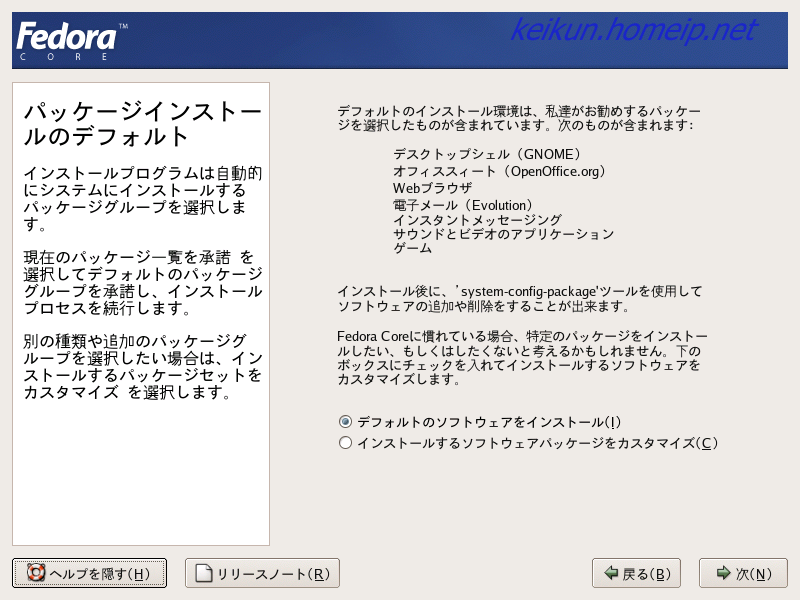
- これでインストールに関わる情報を入力し終わりました。
この画面まではHDDなどに何も情報は加えられていませんので,設定を見直す場合は戻るを押して確認しましょう。
次へを押すとインストールが始まります。
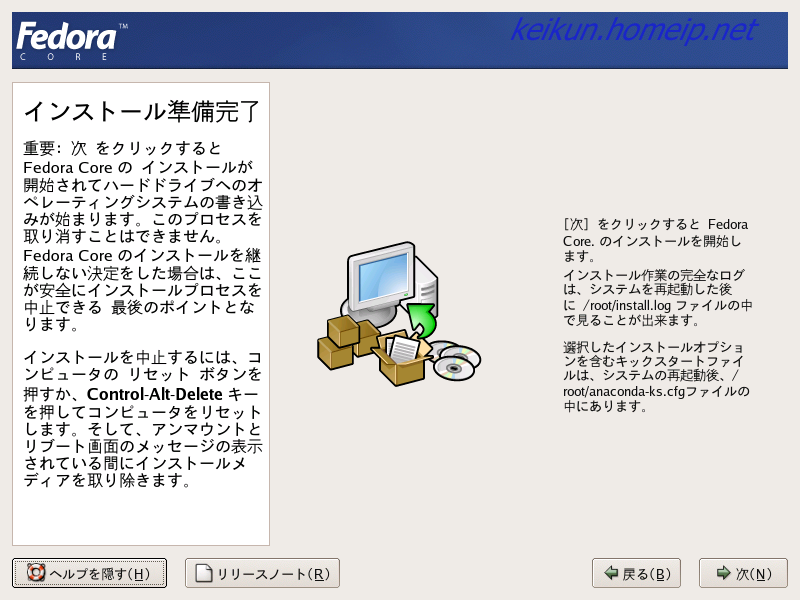
- インストールにはディスク1〜3が必要です(CDの場合)
ディスク4はインストールに使用しません。
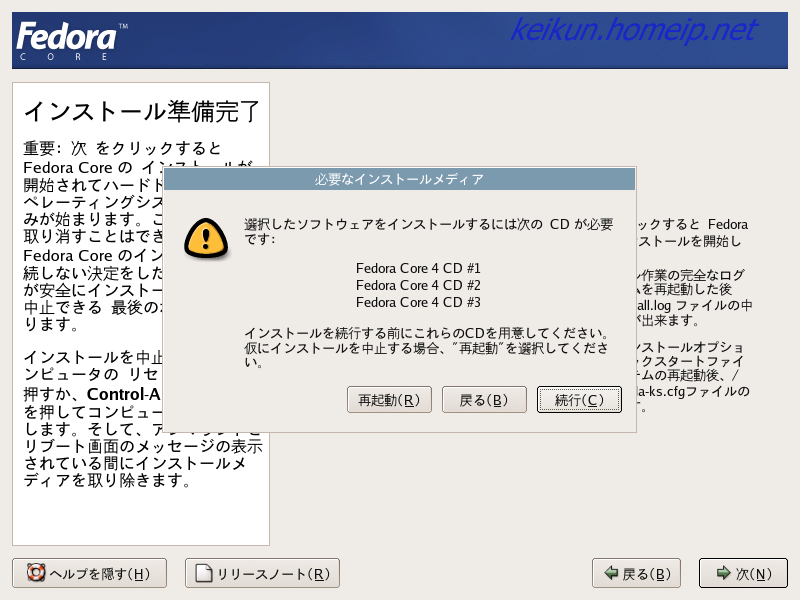
- インストール開始。しばらく待ちましょう。
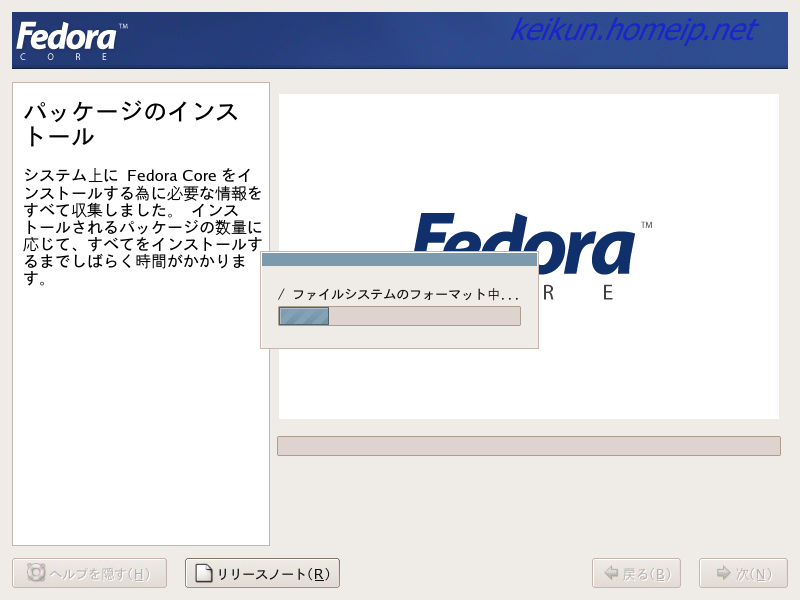
- RedHatに比べれば,インストール画面はすっきりしています。
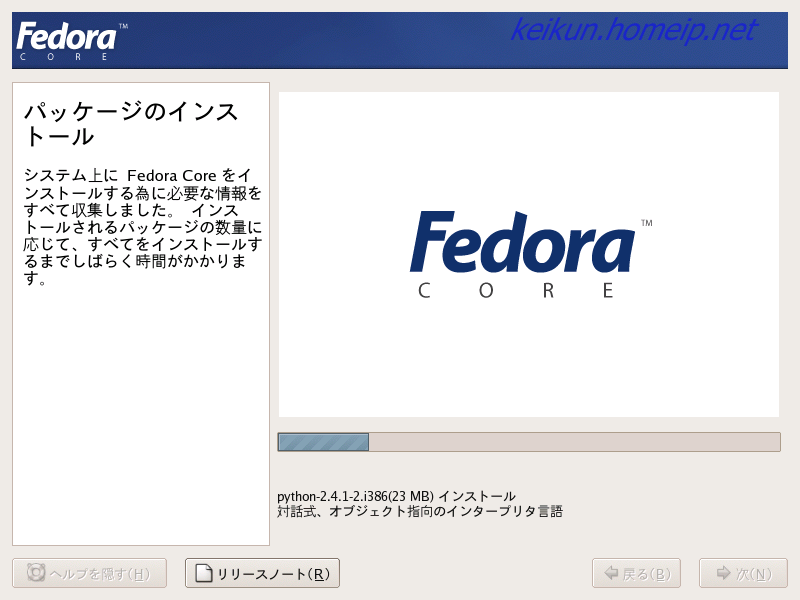
- ディスクの交換。2枚目を入れてOKを押します。
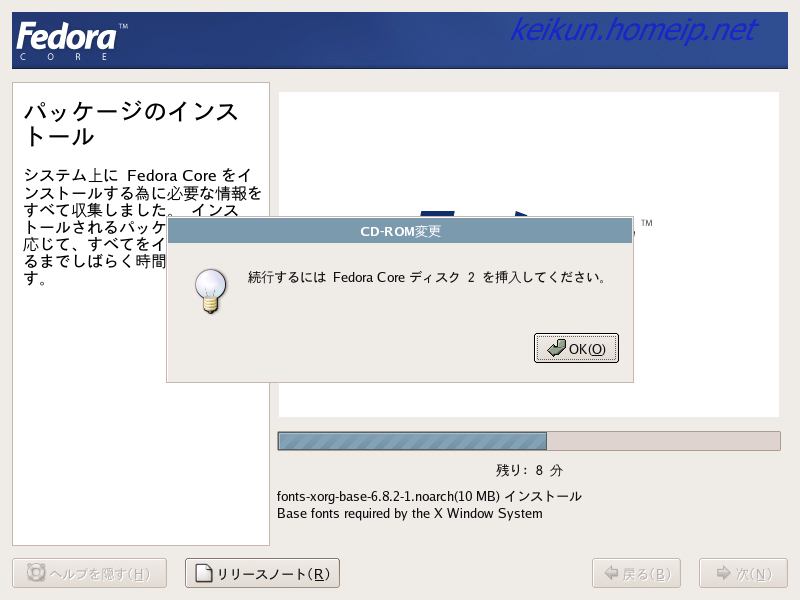
- 3枚目
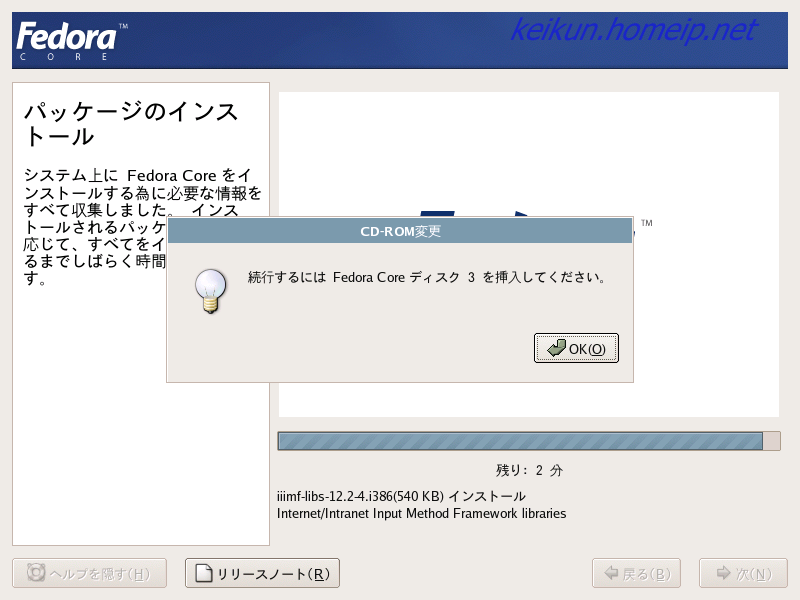
- インストールの終了。CDを抜いて再起動しましょう。
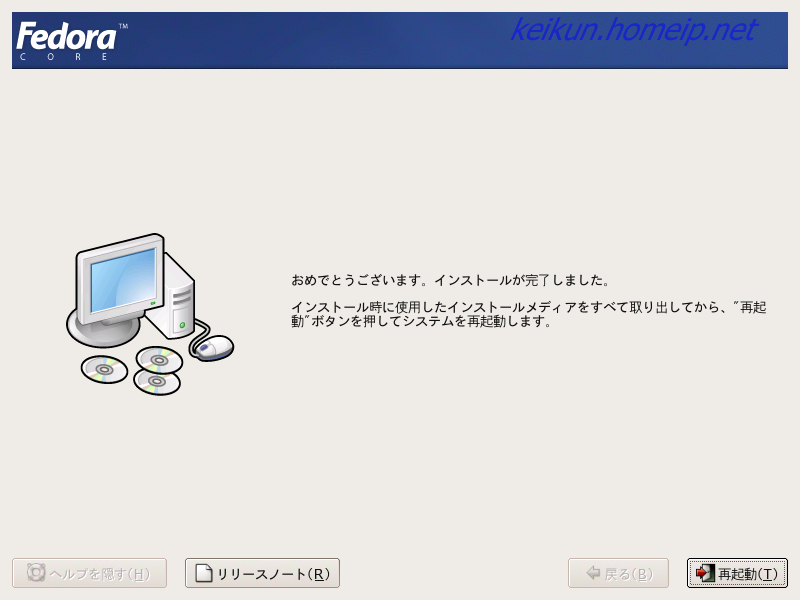
- これがFedora4の起動画面です。
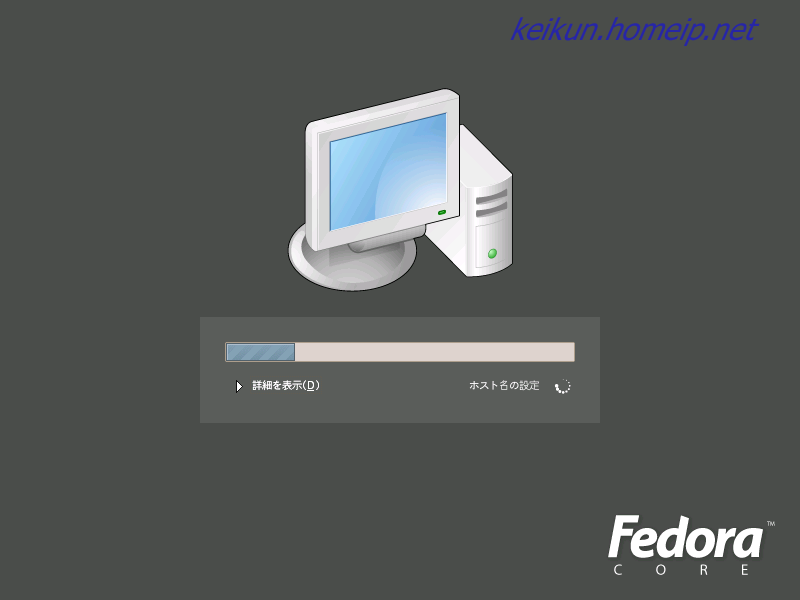
- しばらくすると,この画面が出てきます。
最後の設定をしていきましょう
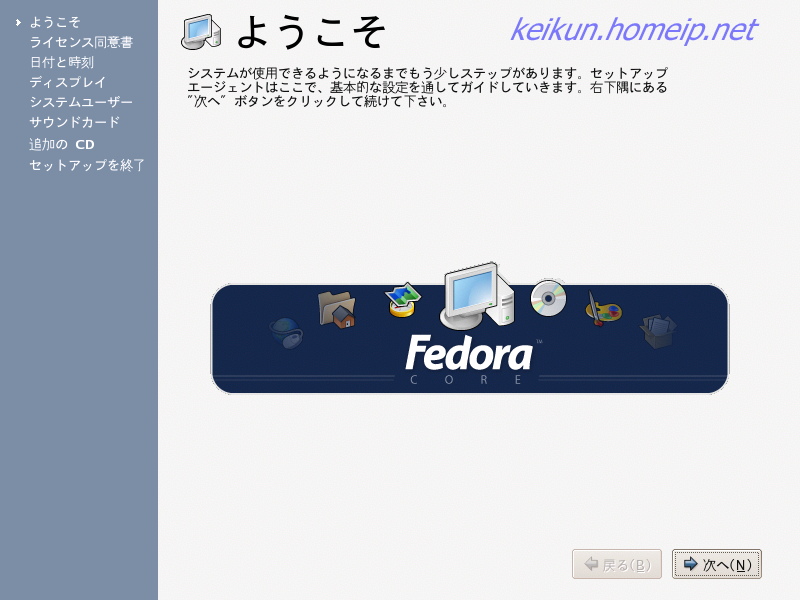
- ライセンス同意書
同意しないと,Fedoraは使えません。文を読んでYesにして次へ。
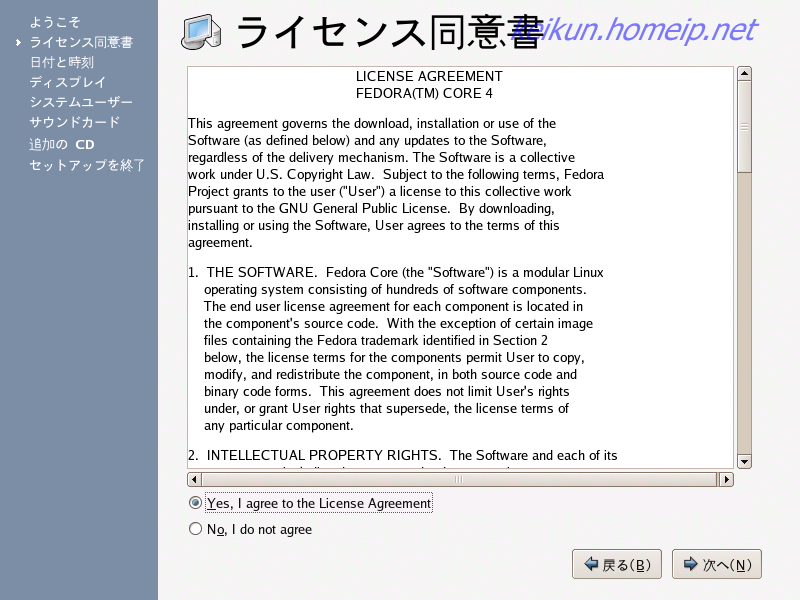
- 日付の設定です。間違ってたら直しましょう。
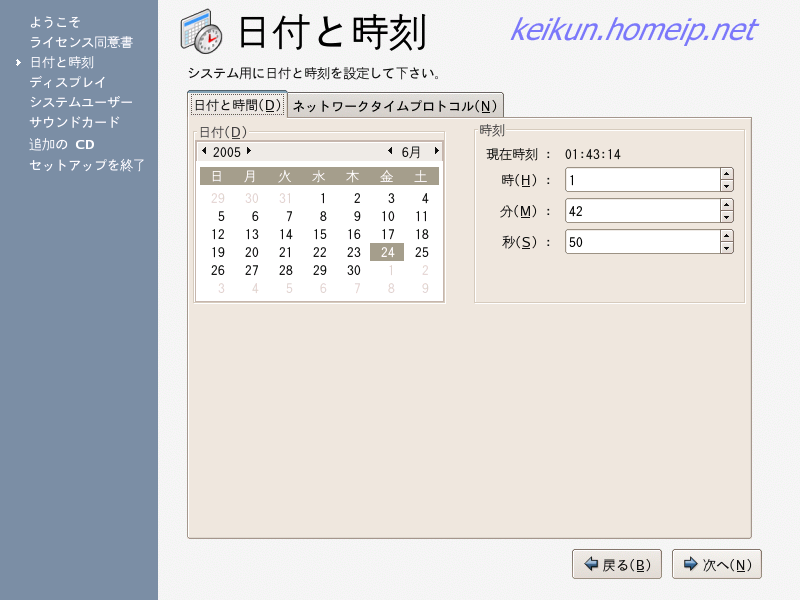
- ディスプレイの解像度と色深度を設定します。
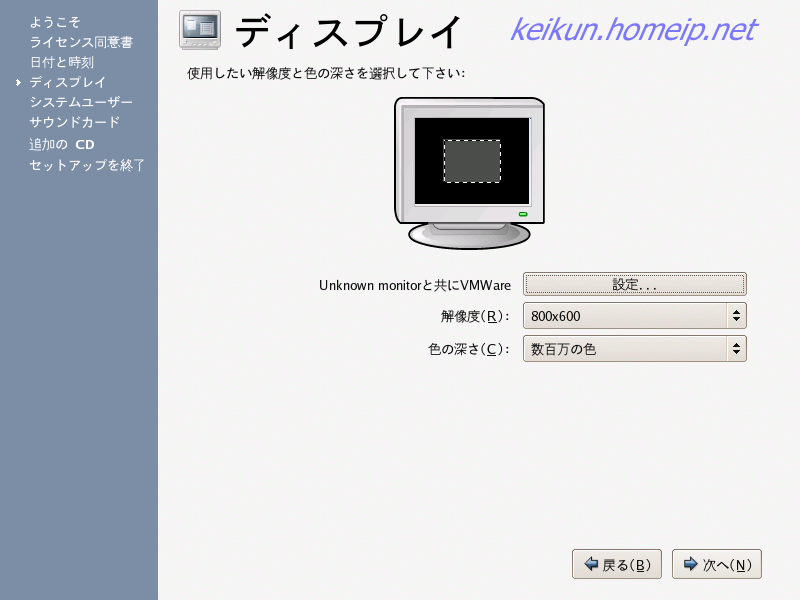
- ユーザを設定します。普段はこのユーザで作業をし,必要なときにだけrootで作業します。この癖をつけましょう。
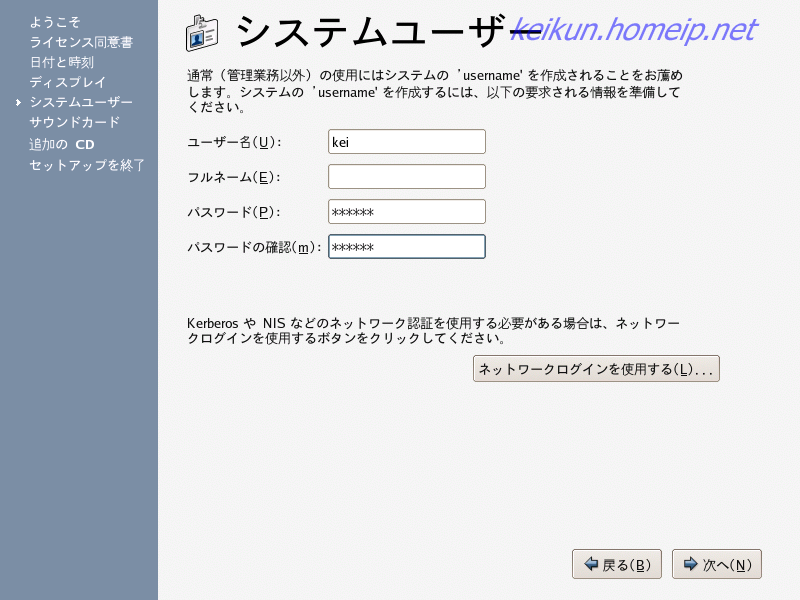
- 以上でセットアップ終了。
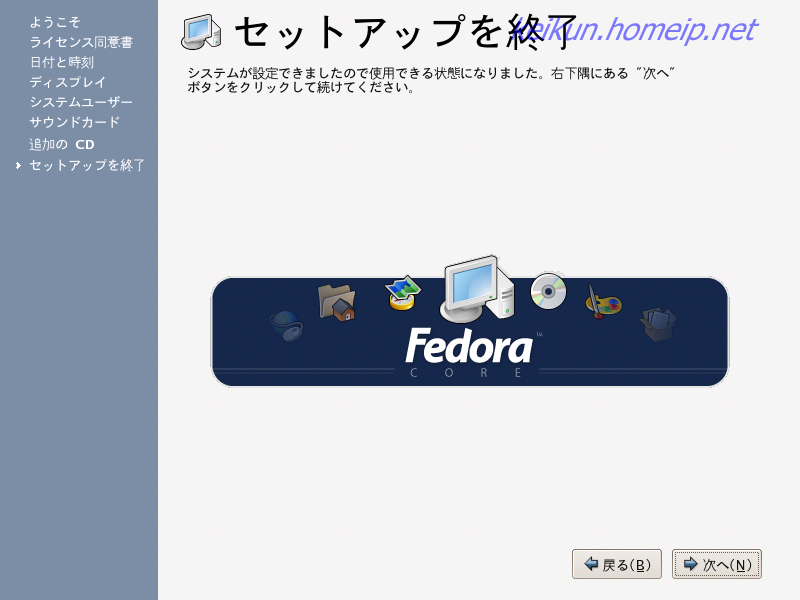
- ログイン画面です。一般ユーザの名前とパスワードでログインしましょう
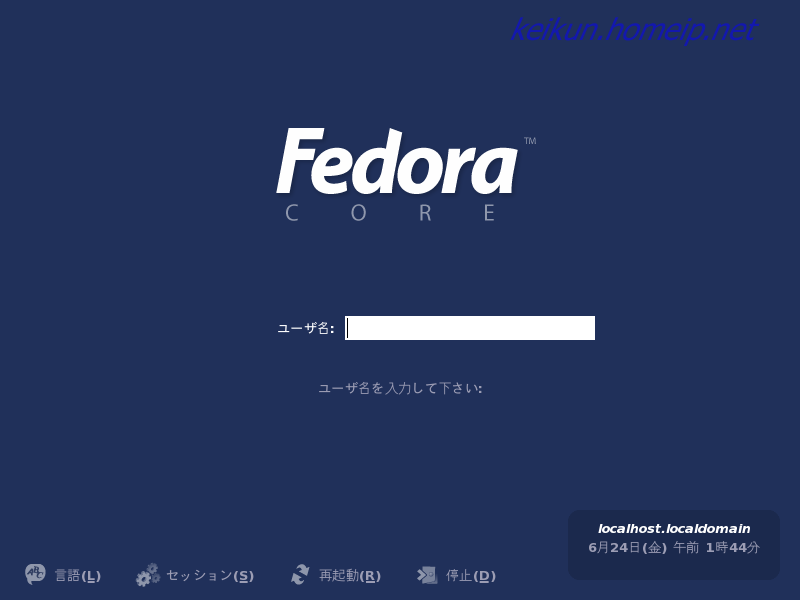
- これがFedora4のデスクトップです。
この画面までたどり着けたらインストールはカンペキです。お疲れ様でした。
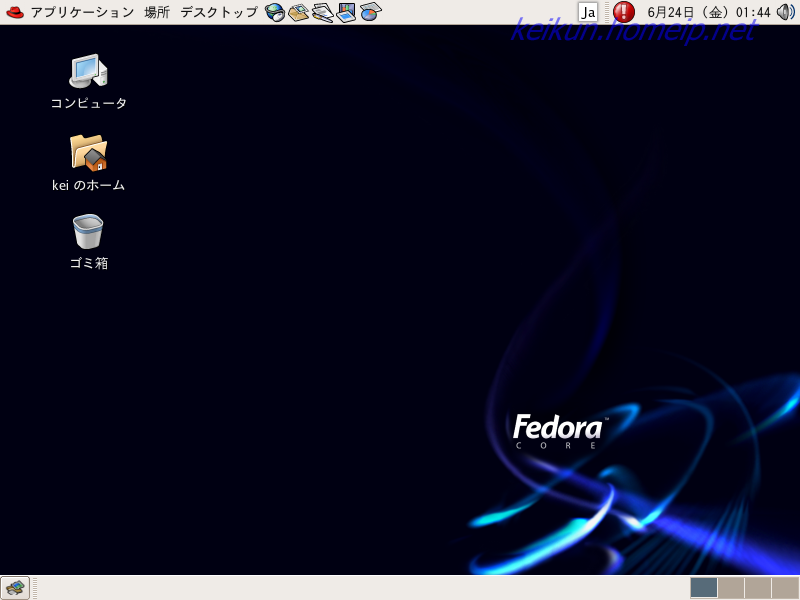
(c) 2000-2005 Kei All Rights Reserved.